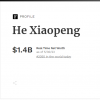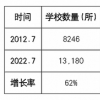您现在的位置是:首页 >精选问答 > 2023-08-15 10:36:22 来源:
如何用电脑发传真信息(如何用电脑发传真)
大家好,我是小夏,我来为大家解答以上问题。如何用电脑发传真信息,如何用电脑发传真很多人还不知道,现在让我们一起来看看吧!

1、相信很多的商务人士,白领一族都遇到过急着发传真,但是身边没有传真机的窘迫。
2、现在好了,我想大家介绍一些小办法就可以轻松解决这个问题。
3、O(∩_∩)O哈哈~ 使用hi-fax 网络传真操作攻略: 首先您需要登陆到hi-fax的网站上面,免费申请一个发送传真的使用账户。
4、通过手机免费获取账户登录密码,随即登陆账户就可以。
5、登陆账户后,默认的页面是账户的发送页面,第一步:填写收件人的信息,主要包括收件人的姓名和传真机的号码,分机号码。
6、第二步:上传需要发送的传真文件,系统支持十多种常用的文件格式。
7、文件较多也不怕,点击“继续添加”就可以。
8、第三步:发送传真 发送的优先级,发件人信息都可以在发送的高级设置里面进行设置。
9、要是接收人与发送人所处的时差区域不同,系统还支持定时发送。
10、 WIN XP网络传真使用技巧全攻略: 首先需要说明的是,如果你还在用Modem上网,那么就不需要设置什么了;如果你已经不用Modem上网,那么只需像以前拨号上网时那样重新添加一遍就可以了,这里就不再多说了。
11、接下来让我们一起来看看如何设置传真。
12、在Windows XP的默认安装方式中是没有传真机的,所以我们要先添加传真机,单击“开始”→“打印机和传真”,我们将会看到“打印机和传真”的对话框,单击“设置传真”。
13、 接下来Windows将为我们安装和配置传真机的组件,安装完毕后,我们可以在“打印机和传真”的对话框中看到一个名为“Fax”的图标。
14、双击此图标,我们将看到“传真配置向导”,单击“下一步”,我们来设置一下传真号码、电子邮件、电话号码等发件人信息。
15、填好后,单击“下一步”,我们就完成了对传真的配置,单击“完成”。
16、此时Windows将弹出“传真控制台”对话框,此对话框与Outlook的界面非常相似,使用起来也大同小异。
17、对传真机设置完成后,就可以准备发送传真了。
18、首先单击“文件” →“发送传真”,我们将看到“传真发送向导”对话框,单击“下一步”,填写收件人的信息,主要包括收件人的姓名和传真机的号码,然后单击“添加”,填写完毕后单击“下一步”,将出现“准备首页”的对话框,在此对话框中我们将设置首页的格式以及信息,Windows XP为我们提供了四 种模板,我们可以方便地按照模板的格式来设计我们的传真,单击“发件人信息”,填写一些自己认为需要的个人信息,其他栏目我们只要根据提示填写就可以了。
19、接着单击“下一步”,根据自己的需要选择发送时间以及优先级。
20、单击“下一步”,可以预览一下传真的效果,满意后单击“完成”,完成传真发送向导。
21、至此,发送传真的全过程便结束了。
本文到此讲解完毕了,希望对大家有帮助。