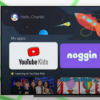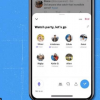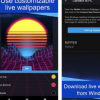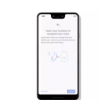您现在的位置是:首页 >科技 > 2021-04-21 06:23:53 来源:
Microsoft Office Mobile for Windows 10审核
微软对中小企业用户给予了很多的热爱,对现有的Pro许可证持有者进行免费的Windows 10升级(大型企业将根据批量许可协议的条款提供不同的升级选项)。Windows 10应用程序商店现在备有Word,Excel,PowerPoint和OneNote的触控优化版本。任何人都可以免费下载这些作为文档查看器,但如果要编辑文件并创建新文件,则必须拥有Office 365帐户。它们被称为移动应用程序,可在Windows 10平板电脑,混合动力,触摸屏笔记本电脑和触摸屏电脑上提供一致的体验,并可与标准桌面版Office一起安装。

从Windows应用商店安装应用程序
这些应用程序非常类似于Android,iOS和基于Web的应用程序,有助于缩小平台之间的用户体验差距。与以往一样,Office 365 for Business管理员将能够通过Web界面管理和分配用户帐户。每个用户在PC上安装五个,在平板电脑上安装五个,在手机上安装五个。即使您将其安装在Windows 10笔记本电脑或台式机上,Windows Store版也算作平板电脑安装。Office 365还包括OneDrive云存储,Office Mobile套件依赖该存储来共享和同步文档。
值得注意的是,这套应用程序与即将推出的Office 2016 for Windows不同,它将具有您熟悉的所有功能和桌面界面。将此套房视为伴奏或替代品,而不是替代品。
Microsoft Office for Windows 10:明智的Word
Word Mobile的干净界面非常适合触摸用户。虽然我们更喜欢将蓝牙键盘连接到平板电脑,如果我们要进行任何认真的写作,文字处理器的布局有助于在移动中轻松阅读和编辑。屏幕顶部熟悉的一组色带选项卡间距很大,主工具栏上的按钮设置得足够远,使得即使是最火腿的人也能轻松选择各个按钮。
Windows 10虚拟键盘在触摸屏系统上运行良好
Word Mobile将在“文件”页面上打开,您可以从中选择一系列模板,打开OneDrive或本地存储中的现有文件,共享,打印和配置应用程序的一些设置。打开文件后,功能区栏中的主“主页”选项卡将为您提供通常的字体格式选项,从字体到突出显示。段落间距,项目符号点和一些文本格式样式使列表更加完整。
最右边的放大镜打开“查找”工具栏,该工具栏还提供替换和同音词搜索功能。有用的是,一旦打开了查找栏,它就会保持原位直到关闭,即使您切换到另一个功能选项卡。
在屏幕的最顶部,一些图标提供了一些永远存在的额外功能。最有用的是屏幕顶部的灯泡形状图标,告诉我你想做什么。在其搜索框中点击命令,例如“打印”或“字数统计”,它将打开您要求的工具。最常用的灯泡命令出现在最近使用的部分中,为常规任务节省了一些精力。
在此旁边,书籍图标可让您在编辑视图和阅读视图之间切换。栏中还有一个图标,可以与其他人共享您的文件 - 只要您已将其保存在Office 365的OneDrive云存储中 - 以及撤消和重做按钮。
返回Word Mobile的功能区栏,“插入”选项卡允许您向文档添加图片,形状和文本框,所有这些都可以用手指轻松拖动到位。它们调整大小和旋转相当简单,在物体周围有触摸和拖动点,尽管在较小的触摸屏上可以很好地调整尺寸。粘贴图像后,“图片”选项卡将自动打开,并提供文本换行,分层和裁剪的附加选项。
带有专用选项卡的其他插入选项包括从3x3开始的表。您可以通过点击表格周围出现的句柄来选择行和列,插入功能可以轻松添加更多单元格。还提供着色,文本格式和拟合选项。“插入”选项卡也是页眉和页脚自定义选项,页码编号,脚注,注释和链接创建的主页。
“布局”选项卡允许您设置边距,页面方向和纸张大小,定义列并添加分页符 - 这些内容决定了文档在打印时的外观。您可以从“文件”页面打印,或者,如果您不想保留文档,则可以通过灯泡菜单打印。“视图”选项卡可让您控制文档在屏幕上的显示方式,例如通过展开页面以填充显示的整个宽度。
应用程序的轻量级特性不会影响打印功能
在桌面上,Word的评论功能 - 字数统计,拼写检查和更改跟踪功能 - 是继续使用它的最佳理由。在这方面,Word Mobile更不完整。没有语法检查器,拼写检查器只是跳到你检测到的下一个错误,而不是从一开始就按顺序引导你。
单词计数功能,令人生气,隐藏在菜单中,您可以通过单击模糊的参考图标来显示。默认情况下,您会获得整页字数。突出显示一段文字,你会得到一个计数。我们发现自己错过了桌面版本的永久显示和即时总计和高亮字数。根据Word的其他化身模型,评论和更改跟踪功能非常出色。
尽管在拼写检查器和文字计数器的安排上有一些小问题,但Word Mobile是最强大的触摸屏文字处理器之一,尽管偶尔会出现模糊的图标。它具有文档编辑和合成所需的所有基本功能,其整洁的布局适合触摸屏使用。正如您所期望的那样,相同的基本布局构成了Office Mobile套件其余部分的基础。
Microsoft Office for Windows 10:Excel
Excel Mobile在右上角具有与Word Mobile相同的灯泡,添加帐户,撤消和重做按钮。“主页”选项卡为您提供格式选项,如文本和单元格着色以及边框。还有一组方便的预定义单元格样式,包括将特定单元格标记为正常,好或坏的集合 - 有助于突出显示需要注意的问题。
Excel Mobile是我们使用过的最好的触摸屏电子表格,具有优雅的控件和智能表格创建功能
“主页”选项卡还包括关键功能,例如单元格合并,数字格式,插入和删除单元格的工具以及排序,搜索和过滤的工具。手头有一个自动按钮可以快速累计。总和按钮中的下拉菜单允许您对一定数量的选定单元格进行平均,计数和识别最小或最大数字。在触摸屏上拖动范围选择框很容易,在大多数合理大小的屏幕上都可以轻松完成任务。
“插入”标签为您提供了一系列可添加到电子表格中的项目,其中一些项目比其他项目更有用。table函数将您的工作表转换为可排序,可过滤的表,如果您粘贴数据或导入CSV,这将特别方便。创建表后,将打开“表”选项卡,您可以在其中轻松插入和删除行和列。
“插入”选项卡还允许您创建图表,如果您需要显示表或选择中的简单数据,这些图表很有用,但如果您需要详细自定义它们,则很难处理。推荐的图表按钮在这里派上用场,智能地建议说明您选择的数据的最佳方式。但是,在可视化数据时,我们仍然非常喜欢桌面版的Excel。其他按钮允许您添加链接和注释,图像,如公司徽标,形状和SmartArt图表。
推荐的图表功能通常为您提供显示数据的最佳方式
实现触摸屏电子表格软件最具挑战性的要素之一是找到一种应用公式的优雅方法。Excel Mobile的“公式”选项卡巧妙地允许您选择要使用的公式,然后在公式和要包含的单元格之间点击; 如果您使用带键盘的触控设备,也可以输入一个栏。
除了显示您最常使用的公式的下拉菜单外,还有财务,逻辑,文本,基于日期和查找公式的全面下拉菜单。尽管这是一款轻量级的面向触摸的应用程序,但Excel Mobile提供了我们使用过的最平易近人且最强大的公式界面之一。
最后,视图和审阅选项卡允许您添加注释,冻结窗格,以及调整公式栏,网格线,选项卡式工作表和标题等功能是否处于活动状态。Excel Mobile毫不奇怪地缺少一些高级功能,如宏脚本和数据透视表,但由于其清晰的布局和令人印象深刻的触摸控件实现,它作为电子表格应用程序的核心功能非常出色。
Microsoft Office for Windows 10:我有PowerPoint
在所有Office应用程序中,PowerPoint最自然地转换为平板电脑和触摸屏。可拖动的对象框和引导线可帮助您流畅,轻松地定位文本,图像和其他对象。平板电脑和触摸屏桌面系统也非常适合进行小规模演示或分享不言自明的幻灯片。
PowerPoint Mobile拥有一系列出色的模板和背景主题供您构建演示文稿。无论您使用其中一种还是重新开始,“主页”选项卡上的“布局”按钮都意味着您可以从一系列有用的文本框对齐中进行选择,因此您只需填写内容即可。相同的选项卡包含新的滑动按钮,字体,对齐和项目符号选项以及一系列简单的形状,以帮助您说明幻灯片。
您可以使用“插入”选项卡添加空白表,本地或OneDrive存储中的图片以及SmartArt图表和图表。但是,您无法在演示文稿中添加视频或音频 - 这里严格来说是文字和图片。如果您想为幻灯片增添趣味,可以使用各种过渡效果。注释和注释工具也是内置的,尽管没有变化跟踪。
尽管缺乏对多媒体插页的支持,但这种干净,简单的PowerPoint版本非常适合在移动中放置或显示演示文稿。即使您需要仅在完整桌面版本中提供的功能,用于组装幻灯片的触摸界面也能很好地工作,我们宁愿首先使用PowerPoint Mobile开始演示,然后在桌面上添加最后的触摸。
Microsoft Office for Windows 10:OneNote来统治它们
虽然技术上是Office 365的一部分,但OneNote对所有Windows 10用户都是免费的,如果您将其用作Office 365的一部分,则可以使用额外的高级功能。我们之前已经深入研究过OneNote以及适用于Windows 10的OneNote Mobile触摸应用程序不会在功能或界面方面添加任何新内容。
您的笔记本仍然由沿顶部运行的一组有用的部分选项卡定义,其中包含屏幕左侧每个部分内容的索引。对于部分和注释的这种方法比EverNote等竞争对手所青睐的安排更容易使用。
开始在任何地方键入,OneNote生成一个文本框。与其他Office Mobile应用程序一样,您可以插入空白表,图像和链接。您还可以向文件添加快捷方式,或在注释中显示整个PDF文档。我们惊讶地发现,没有选择使用触摸屏PC中内置的相机将照片添加到我们的笔记中,因为这是移动操作系统上OneNote应用程序的一项功能。该应用程序的功能由一系列简单的绘图工具完成。
然而,我们发现OneNote的自由形式笔记风格可能会导致页面混乱,看起来很混乱,除非您已经注意到布局。虽然能够在页面的任何地方开始书写,或者在任何需要的地方移动图片都是可以解放的,但我们仍然发现它使我们的笔记更难以安排,而不是更容易。
OneNote是一个功能完善的基于云的笔记记录系统,但不是一个令人惊讶的系统。
Microsoft Office for Windows 10:结论
无论您使用的是纯平板,混合型还是触摸屏一体机,微软在将其核心Office应用程序引入支持触控的Windows 10设备方面做得非常出色。如果您在笔记本电脑或多功能一体机桌面上使用Windows 10,则可以像在桌面应用程序中一样在大屏幕上使用和安排Office Mobile应用程序。
Office Mobile应用程序设计简洁,触摸友好。虽然很大程度上摆脱了功能齐全的桌面同行的混乱,但这也意味着他们错过了一些更强大的选择。即便如此,如果您拥有Office 365订阅以及平板电脑或混合版,那么它们非常值得使用。如果您目前使用桌面版Office的永久许可证,那么如果您花费大量时间在触摸屏设备上工作,则只需切换到Office 365和移动版应用程序。