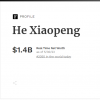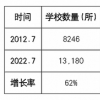您现在的位置是:首页 >生活 > 2023-08-12 01:30:09 来源:
软件优化加速打不开怎么办(软件优化)
大家好,我是小华,我来为大家解答以上问题。软件优化加速打不开怎么办,软件优化很多人还不知道,现在让我们一起来看看吧!

1、1)系统信息: 主要功能是显示关于计算机的各种信息如CPU、内存、对换区、光驱缓存以及 Windows的序列号等。
2、通过它你可以很清楚的了解你的机器的基本性能和参数。
3、如果你觉得还不够详尽,单击“更多 信息”按钮,就会出现更为详细的系统信息。
4、 “自动优化”和“自动恢复”两种功能只提供给注册过的用户,当然,未注册过的用户除了这两项功能以外,其他所有的软件功能都可以正常使用。
5、“进程管理”:进程可以简单理解为系统中正在运行的程序,单击该按钮可以看到当前进程的各种情况。
6、 2)磁盘缓存优化 cache是Windows的磁盘缓存,它对系统的运行起着至关重要的作用。
7、一般情况下,Windows会自动设定使用最大量的内存来作为磁盘缓存。
8、但是,很有必要对磁盘缓存空间进行人工设定,这样不仅可减少系统计算cache的时间,而且可以保证其它程序对内存的要求,节省大量的等待时间。
9、 在这个标签下,你可以设置minfilecache以及maxfilecache各自的最大值和最小值。
10、而且优化大师还提供了包括缩短Ctrl+Del+Alt关闭无响应程序的等待时间;优化页面、DMA通道的缓冲区以及断点值;缩短应用程序出错的等待响应时间等等共八个选项,使用者可以按照实际情况进行设置。
11、需要选哪个选项,就单击该选项前的小方框,框中出现一个小勾后,此选项就被选中了。
12、 当你选好你需要的选项后,单击“优化”,磁盘缓存优化的功能就设好了,在Windows优化大师界面的底部会出现提示,让你重新启动系统。
13、以下介绍的其他各种功能使用都需如此操作。
14、如果你想把所有选项改回Windows的默认值,单击“恢复”,然后重启系统。
15、 在这里想提到的是“虚拟内存”的管理功能,按下该按钮,在弹出的对话框中如果选择“用户自己指定虚拟内存”,使用者就可以自行设定最大值和最小值的具体值,这两个值系统都推荐设为191MB,而且建议将虚拟内存设置到系统最快的硬盘上。
16、需要注意的是用户自己设定的虚拟内存不能小于系统内存的容量。
17、 此标签下的其他设置,可以在帮助文件的说明下进行选择。
18、 3)菜单速度优化 主要是设置开始菜单速度、菜单运行速度、桌面图标缓存大小。
19、你可以看到拖动滑 块就能很轻松的改变它们的值。
20、 另外你还可以选择是否关闭菜单动画效 果、关闭开始菜单动画提示以及加速Windows的刷新率。
21、菜单延迟和动画效果有的用处不大,Windows优化大师可以将其去掉,从而提高系统性能。
22、 4)文件系统优化 文件系统优化功能包括调节文件系统速度、CD-ROM缓存大小以及CD-ROM预读文件的大小等等,如图: 点击进入这个标签时软件会自动显示你的计算机CD-ROM的型号,同时显示缓存大小和预读文件大小各自的推荐值。
23、对Windows98系统操作比较熟悉的朋友应该能看出,对“文件系统速度”的设置同样也包含在Windows98下的“系统属性”-“性能”- “文件系统”之中。
24、你还可以选择是否优化交换文件和多媒体应用程序,是否加速软驱读写速度。
25、 5)网络优化 它的基本功能和其他一些常见的网络加速软件一样,但是Windows优化大师进一步提供了对于局域网的设置。
26、 在“网络优化”标签中单击“更多信息”按钮,弹出的信息框中将显示你计算机的TCP/IP信息(左上图),包括主机名、IP地址、网关等等。
27、点击信息框中的“添加IP地址”,能让你的机子有两个不同的IP。
28、 如果你的计算机安装了MODEM,软件会把它的型号显示出来。
29、如果你采用电话拨号的方式上网,那么可以选“优化PMTUDiscovery和PMTUBlackHoleDetect”与“优化COM端口缓冲”两项,选中这两项将提高拨号上网的性能。
30、对于拨号上网的用户,可以不选择“优化MaxSocket和NDI”一项。
31、 6)系统安全优化 这是Windows优化大师中相当有用的一类功能,为了保护你计算机的安全,你不妨尝试一下启用防止匿名用户使用ESC键登录、开机后自动进入屏幕保护、退出系统后自动清除文档历史记录等功能。
32、 优化大师还可以屏蔽在开始菜单、应用程序、控制面板中显示的内容,只要单击对应的按钮,比如单击“开始菜单”,在弹出的对话框(右下图)中去掉所要屏蔽的项目前面的对勾,按“确定”,重新启动系统后Windows98将不再显示该几项内容。
33、 在“检查和免疫”对话框中,你若把所有选项打勾,甚至可以把它当作简易版的防、杀病毒程序使用。
34、 如果你觉得上诉功能仍不够多的话,点击“更多设置”,那么还有包括隐藏驱动器、禁用MS-DOS方式等等许多更高级的设置供你选择。
35、功能很强大吧! 7)注册表整理 注册表是Windows采用的先进的数据组织结构,不过它比较脆弱,在机器长时间使用以后,注册表里会“生产”出许多垃圾,假如不及时清理的话,机子启动和运行速度会越来越慢。
36、 但是整理注册表不是一件轻松容易的事情,一不小心,轻则让某些软件失灵,重则导致系统崩溃。
37、使用Windows优化大师的“注册表整理”,你就可以对注册表中多余的DLL等文件进行扫描、删除、备份或者恢复等各种操作,而不容易因为你的失误导致系统崩溃了。
38、不过你要看清楚后再操作哦! 由于界面右下部分的对话框比较小,有些注册表子键信息显示不全,只要用鼠标左键点选该条信息,然后按鼠标右键,选“属性”,就会显示该子键全部的信息。
39、注册表是非常重要的数据,建议您无论如何都要在改动注册表之前做一个备份,以防不测。
40、Windows优化大师自带注册表的备份和恢复功能。
41、在你作清理工作之前按“备份”,等上几秒即可完成注册表备份。
42、Windows优化大师的注册表备份文件为运行目录下的Bak.Reg。
43、 8)文件清理 Windows98使用时间长了以后,硬盘上就会留下越来越多的垃圾文件,“文件清理”功能将会帮助大家除去这些占用硬盘的东西。
44、首先选择好你要清理的驱动器,并在“文件类型”里选择所要查找的文件扩展名(可以自己添加),然后在“扫描类型”中指定扫描对象如IE历史记录、系统临时目录等,最后我们在“删除类型”中选择删除方式,也就是将删除后的文件移动到回收站还是指定目录还是直接删除。
45、 设置完毕后,按“扫描”按纽开始扫描,点选 “扫描结果”查看查找到的文件名称和大小。
46、将不打算留下的文件一一选择并按下“删除”按纽就大功告成了,是不是很方便? 9)开机优化 在你的Windows被非正常关闭之后,下一次启动时将自动运行ScanDisk磁盘扫描程序,但是通常情况下,只要你的机子在被关闭时没有在读写数据,一般不会出现什么错误。
47、选择“禁止自动SCANDISK”可加快系统的启动速度。
48、 引导信息指的是开机后在尚未进入Windows界面时出现的一系列如处理系统文件、加载设备驱动程序等的信息。
49、“禁止开机功能键”选中后将禁止F4、F5、F8等开机功能键。
50、 另外,你还可以选择开机时不运行的程序,这项功能与在Windows98下运行MSCONFIG程序进行启动项的设置是一样的。
51、 10)个性设置 作为普通用户,我们总是希望Windows98的操作越简单越好,比如说在鼠标右键中添加各种命令,加入各种软件运行的快捷方式,Windows优化大师就提供了这种功能:单击“自定义”,在弹出的对话框中 输入右键名称,然后找到你所希望执行的命令程序,按“增加”就好了。
52、只要你不嫌右键菜单变得太长,你可以尽可能多的添加命令。
53、此外,你还可以更改桌面设置以及用户名等设置。
54、 11)其他设置 (左下图)这一类设置中的“优化虚拟设备驱动程序”是针对Windows98第一版的,Windows98第一版有几个重要的虚拟设备驱动程序保留在安装光盘上,没有安装到系统中。
55、在光驱中放入Windows98的安装光盘,把该选项选定,单击“优化”,系统便会安装那几个驱动程序。
56、 使用“系统文件备份”功能很容易,首先选择你需要备份的文件,如果你觉得软件默认的几个文件太少,就按“增加”以添加你想备份的其他文件;其次设置备份路径;最后单击“备份”即可。
57、 12)日志管理 你可能已经不记得曾用Windows优化大师作过那些优化了吧,日志管理将会忠实的告诉你使用优化大师的每次操作的时间、行为、成功与否。
58、(右上图) 要删除所有记录就点击“清空”按纽。
59、 结束语 好了,Windows优化大师集成的十二种类功能都已一一向您介绍。
60、中肯的说,它在系统设置、优化的许多方面都有上佳的表现,而且操作简洁明了,作为一个国产软件,它的水平不逊于国外同类软件中的优秀品。
61、如果你对你的系统性能、速度还不太满意的话,那可不要错过这款软件,好好把你的机子“修理”一番,让它轻装上阵吧。
本文到此讲解完毕了,希望对大家有帮助。