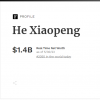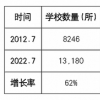您现在的位置是:首页 >生活 > 2024-01-25 06:06:19 来源:
电脑装系统详细教程(电脑装系统教程图解)
大家好,我是小夏,我来为大家解答以上问题。电脑装系统详细教程,电脑装系统教程图解很多人还不知道,现在让我们一起来看看吧!

1、安装前记得把系统盘里所有自己有用想保留的文件备份到其他分区啊!要不一重装就都没了! 备份好了?那准备一张xp sp2安装盘(对了,虽然不鼓励盗版,但盗版盘就可以的!嘿嘿),开始吧: 1。
2、如果你的电脑现在是光盘启动,那这一项可以跳过了:在开机时候,第一个画面,检测硬件设备时候,按下del键,进入coms设置,如果是award的bios选第二项,找到一个叫做 first boot device 的选项,按pagedown或pageup键,或者加减号键,来选择,找到cdrom选项,然后按esc,按下f10键,保存你的更改,重新启动。
3、如果你不是award bios那就另说了。
4、我现在就不是,我用的是ami bios,进入bios之后按右方向键,第四项,然后选择同样的类似first boot device 的选项,然后保存更改退出。
5、 2 将系统安装盘放入光驱,出现:press anykey to boot from cdrom。
6、按任意键,进入安装界面! 3 选择你要安装的分区。
7、如果你是新的没有分区的硬盘,你可以创建分区了,如果你有分区,选择任意一个分区都可以,当然最好是选择你现在window所在的分区是最好的,这样它会提示你您的电脑已经存在一个系统,windows可以为你修复它,修复请按r,但你当然不修复对吧?这时候选择enter吧,安装全新的操作系统,然后选择格式化这个分区!这时候注意,windows2000以上都要至少安装在超过2g的分区啊!还要确保你的分区是完好的。
8、 4。
9、格式化分区。
10、(如果你要保留你的文件的话,选择保持文件系统无变化好了!希望你能保持良好的习惯,自己的文件不要存在系统盘下,不要用windows提供的我的文档我的图片收藏之类,因为等你要重装系统时候会很麻烦。
11、不幸如果你已经有文件在那里,你最好先把他们移到别的分区里,因为装系统补用把所以分区都格式化的,放到别的分区就放心了!)这一步安装过程会有提示,如果使用windows2000以上系统,如xp或2003,建议你选择用ntfs格式格式化硬盘! 5,安装过程暂时可以不用你管了,等待就可以了。
12、它在复制文件哦! 6。
13、重启了,还会出现:press anykey to boot from cdrom。
14、这时候不要在按任意键了啊,否则你要重复一次了。
15、呵呵 7,进入windows环境的安装部分了。
16、 8,按提示输入你的信息,如:安装序列号,地域和语音,是否设置网络组等。
17、 9,重启了,快进入你熟悉的windows了,设置用户。
18、(只有xp才有这个选项。
19、)激活系统。
20、 10。
21、ok,系统装完了,该装驱动了,建议安装顺序如下:主板驱动(虽然不装xp也能工作)-- 显卡---声卡---其他(这都要看你是不是主板集成了声卡显卡啊)如果你的驱动都不是自启动光盘,没关系,xp启动时候会告诉你发现新硬件了,安装时候选择让它自己搜索,在搜索中包括光盘位置(或者你知道驱动在那个文件夹存着),就可以安装了。
22、或者你到设备管理器找到那些还是问号的硬件,一个个安装驱动程序吧。
23、 11。
24、恭喜!安装完成了。
25、装上你的应用软件开始过瘾吧!。
本文到此讲解完毕了,希望对大家有帮助。