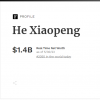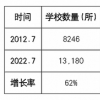您现在的位置是:首页 >生活 > 2024-03-08 13:39:35 来源:
PQ分区魔术师怎么用(pq分区魔术师怎么用)
大家好,我是小夏,我来为大家解答以上问题。PQ分区魔术师怎么用,pq分区魔术师怎么用很多人还不知道,现在让我们一起来看看吧!

1、认识PQ分区图表: 双击打开PQ,可以看到类似于图1所示的磁盘分区图表。首先对它进行简单的解释: 上部的图形化区域和下部的列表是一一对应的,如图1中箭头标注。其中,最左侧的名为DELLUTILITY的绿色小分区是DELL的保留分区(我电脑是DELL笔记本),是一个主分区;C盘就是装有Windows操作系统的系统盘,是一个主分区;被红色框框圈起来的也是一个主分区,该分区里面又划分了D、E、F三个逻辑分区。
图1、磁盘分区图表
2、扩充C盘空间: 扩大C盘空间,实际上就是往C盘里再合并进一定的磁盘空间,属于“合并分区”。 PQ规定,只有硬件层面上相邻的两块磁盘空间才能够进行合并。因此,C盘扩充所需要的空间必定来自于其硬件上相邻(不一定就是分区盘符相邻)的那个分区。 由图1可以看出,与C盘硬件上相邻的分区为D盘,因此只能从D盘划出一部分空间来合并到C盘。 但是,我们发现D盘的空间也并不富裕,倒是F盘有很丰富的资源,不如把F盘的空间分到C盘吧!OK,那就传递磁盘空间吧!也就是把F盘的空间先划给E盘,再由E盘划给D盘,最后由D盘划给C盘,达到最终扩充C盘的目的。 第一,把F盘的空间腾出一部分,比如5G。 操作顺序:在上半部图形界面或下半部列表界面中的F盘上点击右键--->调整容量/移动--->在弹出的“调整容量/移动分区”对话框的“自由空间之前”一栏中输入5000(即大约5G空间)--->确定。 回到主界面后,可以看到在E盘和F盘之间有一个灰色的空间,这就是从F盘里腾出来的5G空间,如图2所示。由于这5G空间是和E盘相邻的,故而可以合并到E盘中去,这也就是为什么要在“自由空间之前”填写5000的原因。
图2、从F盘腾出5G空间。
第二,对腾出来的这5G空间创建分区。 因为PQ只能对正常分区进行合并,而不能合并未分配的空间,因此,要先将划分出来的5G未分配空间创建为分区。 操作顺序:右键5G未分配灰色空间--->创建--->不需要修改设置,直接点击“确定”即可。我的电脑中,这个新建的5G分区为H盘。如图3所示。
图3、为5G空间创建分区
第三,临时扩充E盘。 右键E盘--->合并--->选中“H(NTFS)成为它的一个文件夹E:Study(NTFS)”,并在下面输入文件夹的名字,名字可以任意输,如aaa--->确定。这样,那5G的空间就合并到E盘了,合并结果如图4所示。
图4、临时扩充E盘
第四,重复以上操作,把E盘腾出一部分空间与D盘合并。这里需要注意: 如果文件系统一样,可以直接合并,但是有的系统C盘是NTFS格式,D、E、F盘为FAT32格式,不同的格式不能合并,这时,要把D盘分出来的那个盘在创建分区格式化的时候设置为NTFS格式。
图5、磁盘分区状态变迁
第五,执行操作。 前面的设置仅仅是进行了一次“预演”,你的硬盘分区状况丝毫没有改变,如果你此时直接关闭PQ,你的硬盘会保持原貌的。要使前面的“预演”成为现实,需要点击PQ左下侧的“应用”。点击完应用后,PQ自动重启Windows系统,进入分区调整进程。该进程无需人工参与,但会持续非常长的时间,需要耐心等待。分区完毕,按重启键重启。
总结: 1、格式不同不合并。 2、合并的盘符要按顺序。 3、操作过程不断电、不死机。 另外,在合并分区后,比如将H盘合并到C盘时,H盘原有的内容(虽然为空)会保存到C盘根目录下面的一个文件夹(比如文件夹aaa)中。该aaa文件夹是不能直接打开、重命名或删除的,原因是我们没有足够的访问权限。解决方法是:右键文件夹--->属性--->安全--->编辑--->添加--->高级--->立即查找--->选中你的用户名--->确定--->确定--->权限栏目中,勾选所有权限项--->确定,即可获得完全的控制权,从而可以像其它正常文件夹一样对其进行打开、重命名或删除。 分区大小显示为整数的计算方法: 想要的大小为G,单位是GB,计算分区设置大小M的公式: M=(G-1)*4 1024*G 例如:如果是30GB的分区,就是(30-1)*4 1024*30=30836MB。
本文到此讲解完毕了,希望对大家有帮助。