您现在的位置是:首页 >市场 > 2020-10-05 05:24:44 来源:
手机教程:iPhone11点击控制中心的“隔空播放”图标会卡死怎么办?
导读 iPhone11点击控制中心的“隔空播放”图标会卡死怎么办?这话题一下在网上引发关注,iPhone11点击控制中心的“隔空播放”图标会卡死怎么办?
iPhone11点击控制中心的“隔空播放”图标会卡死怎么办?这话题一下在网上引发关注,iPhone11点击控制中心的“隔空播放”图标会卡死怎么办?具体的消息是如何呢,整理了一份相关资料供给大家更深入了解iPhone11点击控制中心的“隔空播放”图标会卡死怎么办?为大家详细介绍。
当我们打开 iPhone 控制中心时,在右上角会看到这样一个图标——“![]() ”:
”:
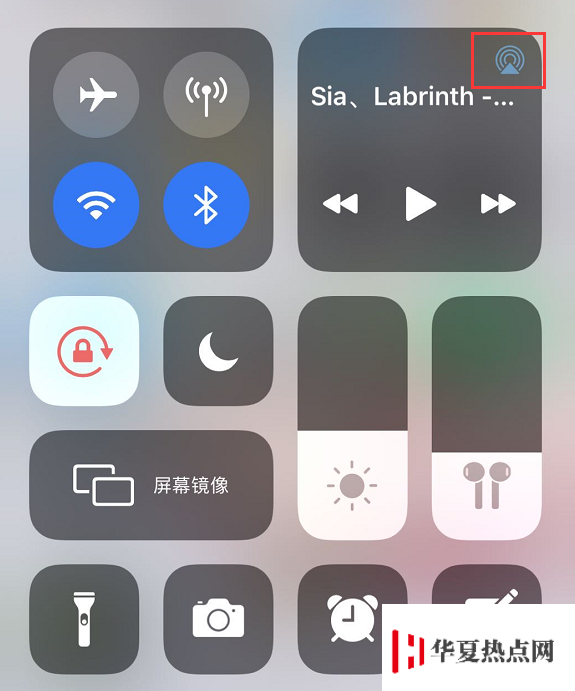
这是 iOS 系统的“隔空播放”功能,点击此图标,我们可以打开音乐或音频播放界面,在 iOS 13.1 以及更新版本中,可以与其它拥有 AirPods 或 Beats 耳机的好友分享音频。
如果在点击此图标时屏幕卡死:
据悉,这可能是 iOS 13 系统中的一个 BUG,如果该问题会重复出现,导致您无法正常使用隔空播放以及共享音频功能,或需要尝试更新设备系统到最新版本。
如何使用“音频共享”功能?
1.将 AirPods 或 Beats 耳机连接到您的 iOS 设备。
2.在“控制中心”中、锁定屏幕上或您正在收听的 App 中,轻点“隔空播放”图标 ![]() 。
。
3.轻点“共享音频”。
4.如果您的朋友拥有 AirPods,请将其放在您的设备附近,并将 AirPods 放入充电盒内,然后打开盒盖。如果您的朋友拥有 Beats 无线耳机,请将其置于配对模式并使其靠近您的设备。
5.当您看到朋友的耳机出现在屏幕上时,轻点“共享音频”。
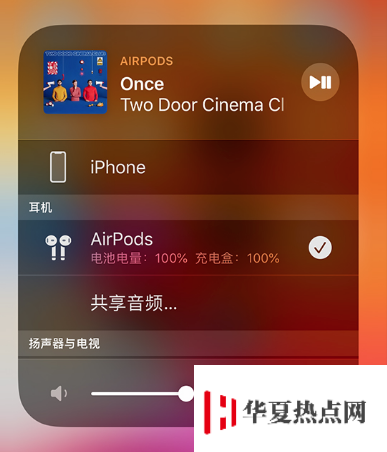
您可以通过锁定屏幕上或“控制中心”中的控制项来调节音量,以及播放、暂停和停止音频。拖移任意一副耳机的音量滑块或拖移底部的音量滑块可控制两副耳机的音量。要停止共享,轻点您要停止与之共享的耳机旁边的勾号 ![]() 。
。



















