您现在的位置是:首页 >市场 > 2020-10-08 04:26:08 来源:
手机教程:无需越狱,3步隐藏桌面图标|iOS12如何隐藏桌面图标?
导读 无需越狱,3步隐藏桌面图标|iOS12如何隐藏桌面图标?这话题一下在网上引发关注,无需越狱,3步隐藏桌面图标|iOS12如何隐藏桌面图标?具体的
无需越狱,3步隐藏桌面图标|iOS12如何隐藏桌面图标?这话题一下在网上引发关注,无需越狱,3步隐藏桌面图标|iOS12如何隐藏桌面图标?具体的消息是如何呢,整理了一份相关资料供给大家更深入了解无需越狱,3步隐藏桌面图标|iOS12如何隐藏桌面图标?为大家详细介绍。
利用 iOS 12 系统中的 Bug,可以轻松隐藏桌面图标。iOS 12 以下的设备不支持使用这个方法隐藏桌面图标,仍旧停留在在 iOS 11 系统的用户可以参照 iOS 11 如何隐藏桌面图标,操作。
如何隐藏桌面图标?
这个 bug 会导致 iPhone 无法向左划动,只能显示前两页桌面图标,只需将第二页屏幕的图标移动至其他屏幕,利用此 Bug,即可实现隐藏图标。经测试,搭载 iOS 12.1.2 的 iPhone 8 Plus 及搭载 iOS 12.1 的 iPhone XS Max 均尝试成功,可能需要尝试多次同时轻触屏幕顶部的「语音输入」与「编辑」按钮。
● 轻触并长按屏幕的任一应用,直至所有应用开始晃动;
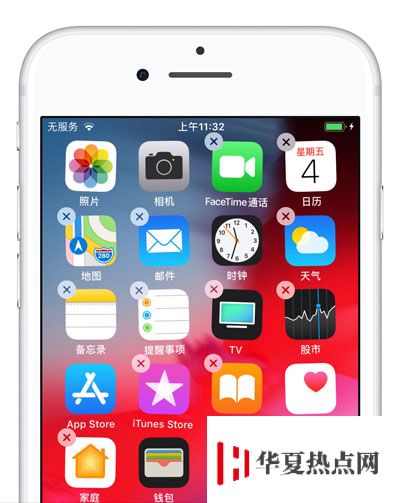
● 将任意应用拖移到其他位置,并轻触此屏幕桌面剩余图标,批量移动图标至其他屏幕;

● 前往小组件页面,同时轻触屏幕顶部的「语音输入」与「编辑」按钮,再按下主屏幕按钮(iPhone X 及更新设备请从底部向上滑动)
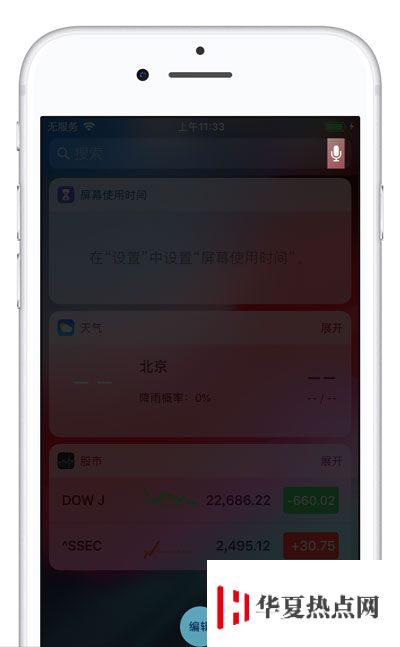
● 手机屏幕将无法向左划动,无法查看图标,可以通过在小组件页面搜索应用名称打开使用;
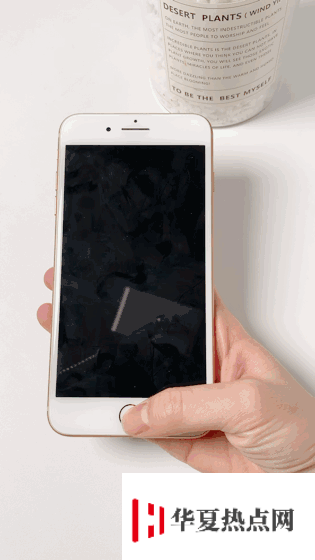
如何恢复显示图标?
只需重新启动设备,屏幕即可恢复正常显示。
















