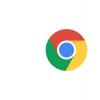您现在的位置是:首页 >综合 > 2022-09-11 01:54:15 来源:
台式机装苹果系统 限制(台式机装苹果系统)
大家好,小霞来为大家解答以上的问题。台式机装苹果系统 限制,台式机装苹果系统这个很多人还不知道,现在让我们一起来看看吧!

1、这里以苹果台式一体机安装win7系统为例,步骤如下:先下载一个Win7系统ISO镜像,一定要安装版本的,准备一个8G以上的U盘,然后插在苹果一体机电脑上。
2、2、在苹果系统中,点击菜单-前往,然后点击:实用工具,如下图所示:3、然后打开【Boot Camp】如下图所示:3、打开Boot Camp,然后去勾选“创建Windows7安装盘”的选项,接着点继续;(此时你也可以选择勾选从Apple下载最新的Windows支持软件,还有勾选安装Windows或更高版本),如下图所示:4、在“ISO映像”选择刚才下载的win7 ISO镜像文件的路径,“目的磁盘”就选择你插入的U盘,接着点继续。
3、(Win7镜像可以事先拷贝到苹果电脑桌上,或是放在另一个U盘中),如下图所示:5、当我们的U 盘安装盘制作成功以后,就会进入 Mac 硬盘的分割界面。
4、在这里可以手动调整 Windows 系统的硬盘空间。
5、建议分配空间不少于 50G。
6、硬盘大的可以多分一点。
7、如下图所示:6、分配好磁盘之后Boot Camp会自动制作好用于安装Win7旗舰版的U盘安装盘,并重启。
8、重启之后,可能苹果电脑会自动进入Win7安装程序,如果没有进去的话也不用着急,我们可以重启后按下Option键然后选择黄色的U盘进入。
9、如下图所示:7、跳过一些步骤我们来到“你想将Windows安装在何处”界面,选择bootcamp分区并点击“驱动器高级”选项。
10、如下图所示:8、格式化该分区后再点下一步继续。
11、如下图所示:到这里所有的步骤已经完成,接下去就是等待安装Win7到mac 中的过程了。
12、可以通过以下步骤安装苹果系统:1.插上U盘,使用系统自带磁盘工具将U盘格式化,格式选择Mac OS 扩展。
13、格式化完毕后,选择恢复,源磁盘选择您的系统安装文件即可,目的磁盘就是格式化好的磁盘分区了,用鼠标拖到框里面即可。
14、2.点击恢复,将会进入U盘制作过程,一般耗时大概20分钟左右,根据U盘速度而定。
15、需要重新安装系统时,插上制作好的苹果系统U盘,开机按option选择U盘启动。
16、3.从U盘启动后,如果看到的是如下画面:There was a problem installing Mac OS X. Try reinstalling,那么需要重置一下PRAM,方法为:开机,在灰屏出现前同时按下Command、Option、P、R(不含顿号),直至电脑重新启动并听到启动声音,松开这些按键。
17、4.选择系统语言。
18、5.彻底重装的话需要格式化硬盘,使用磁盘工具。
19、6.区分大小写的话会导致部分软件无法运行。
20、7.退出磁盘工具 选择重新安装Mac OS X。
21、8.整个安装过程需重启两次,共耗时大约半小时。
22、9.设置好Apple ID,系统账户将会自动生成。
23、10.进入桌面,大功告成,记得修改一下适合触摸板手势以及别的个性化设置。
24、按住alt(option)[在control和command按键中间的那个键]按键开机,直到出现硬盘选项,如果是双系统,一般应该有3个硬盘,分别是mac系统所在硬盘分区,win系统所在硬盘分区,和一个mac系统的恢复区,然后用键盘左右键选到mac系统,回车即可~。
本文到此分享完毕,希望对大家有所帮助。