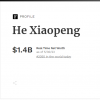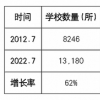您现在的位置是:首页 >综合 > 2023-11-06 03:00:09 来源:
uleadgif未能完成gif优化处理(uleadgif)
大家好,我是小夏,我来为大家解答以上问题。uleadgif未能完成gif优化处理,uleadgif很多人还不知道,现在让我们一起来看看吧!

1、以下是产品介绍和使用方法 Ulead GIF Animator 是一个简单、快速、灵活,功能强大的GIF 动画编辑软件,让你的主页动起来。
2、同时,也是一款不错的网页设计辅助工具,还可以作为Photoshop 的插件使用,丰富而强大的内制动画选项,让我们更方便地制作符合要求的GIF 动画。
3、它是Ulead (友立)公司最早在1992 年发布的一个动画GIF 制作的工具,直到2001 年4 月3 号,Ulead 公司又推出了Ulead GIF Animator 5.0 的最新版本。
4、 Ulead GIF Animator 5.0 作为Ulead GIF Animator 家族的最新成员,功能上的更加强大是显而易见的。
5、使用它作出GIF 动画再也不仅仅是传统观念上的256 色了,而是允许我们在真彩色环境下,制作出色彩斑斓的动画;功能更强的工具和更为灵活的工作环境,也使我们的动画制作愈显轻松。
6、 基础教程 创建醒目动画的三个快速步骤 GIF 动画与其它动画形式没有本质的区别。
7、它是将两个或多个图片按一定的方式排列,从而产生运动效果。
8、这中醒目的动画可以吸引注意力,将您的客户或访问者带到您想要他们去的地方。
9、您可以用 GIF Animator,通过三个步骤来实现这个目的: · 步骤 1:创建/选择图像(也叫,层面) · 步骤 2:插入图像 · 步骤 3:优化您的动画在您完成下列教程后,您看到的结果是: 步骤 1:创建/选择图像: 如果您有艺术天赋,那么请随意创建您的图像。
10、如果您没有艺术天赋,那么可以用我在下面提供的几个青蛙图: 您首先要将这些图像保存到一个您便于找到的文件夹中。
11、如果您按查看的次序保存它们,可以使您在 GIF Animator 中的操作更方便。
12、另外,按它们的次序来为它们命名也是有益的。
13、(例如,frog1.gif、frog2.gif,等等)。
14、在本例中,您可以从右边的一个青蛙开始。
15、将它保存到文件夹中的方法: · 右击图像。
16、 · 选取「图片另存为」 · 创建一个文件夹或将它放入一个已有的文件夹内。
17、 · 为它命名 (frog1) · 在「文件类型」框中,应该显示 GIF (*.gif)。
18、如果未显示,请单击下拉箭头,选取 GIF。
19、 · 单击「确定」。
20、对所有 5 个图像重复该步骤。
21、 步骤 2:插入图像: 按图像在动画中出现的次序进行选取。
22、在本例中,我们就按此次序 (如 FrogFrog2,等等)。
23、您可以通过三个方法实现该操作: · 单击「层面 / 插入图像」 · 单击标准工具栏上的「插入图像按钮」。
24、 · 按 Insert 键在您插入了所有的图像之后,您可以在「层面窗格」中单独查看每个图像。
25、用屏幕左边的方框。
26、「层面窗格」上方有三个选项卡。
27、单击这些选项卡,可以以不同的方式查看层面(请记住,这是图像的另一个名称)。
28、如果您想在文档框中查看特定的层面,在「层面窗格」中单击它,它就可以显示出来了。
29、(您还可以用「编辑模式」,来改变您的层面,但我们先不谈这些内容。
30、)您的图像层面将按您希望的次序排列。
31、现在,对您的动画进行优化吧... http://www.sz1001.net/softdown.asp?id=1127&no=3 或 http://www.zhuimeng.net/Soft/UploadSoft/Ulead%20GIF%20Animator%20v5.05.rar。
本文到此讲解完毕了,希望对大家有帮助。