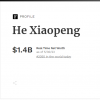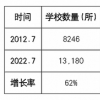您现在的位置是:首页 >要闻 > 2023-07-30 20:30:14 来源:
ps如何做贺卡效果图(ps制作贺卡)
大家好,我是小华,我来为大家解答以上问题。ps如何做贺卡效果图,ps制作贺卡很多人还不知道,现在让我们一起来看看吧!

1、很简单,有少少基础就行了,你可以在 今天,我们自己来用Photoshop 亲手做一张贺卡,效果不比他们的差,而最关键的是,使用自己亲手制作的贺卡,不再觉得缺少什么…… 首先新建一个RGB文件,高500像素,宽400像素。
2、然后将前景色设为:R=135,G=82,B=51。
3、这是一种咖啡色,我们今天制作的贺卡就采用这个温馨的色系,然后填充背景。
4、 2、接着执行Filter(滤镜)菜单下的Artistic(艺术效果)→Sponge(海绵)滤镜,再用Gaussian Blur(高斯模糊)滤镜处理一下,得到贺卡的背景底纹。
5、 3、新建一层,用矩形选择工具选择一个长方形的区域,再将前景色设为:R=205,G=176,B=135 后填充,然后再给选区使用添加杂点(Filter→Noise→Add Noise)以及高斯模糊滤镜命令。
6、 4、不要取消选择,执行Select(选择)菜单里面的Modify(修改)→Border(边框),然后复制、粘贴,得到一个新层。
7、在这一层上再利用Layer Style(层风格)中的Drop Shadow、Beuer and Emboss 命令使边框显得更漂亮(如图1)。
8、 图1 贺卡的背景 接着我们要进一步美化这张贺卡。
9、 5、找两张素材图片,一张是一杯幽香扑鼻的咖啡,我们把它放在左下角。
10、另一张,最好是你或者你朋友的照片,放在贺卡的右边,并将透明度设为50%。
11、 关于这两张图片的处理,会涉及分离图像、颜色和明暗度调整等一些问题,这些内容在《Photoshop 6中文版神童教程》上有详细介绍,这里就不多说了,相信你一定能做好(如图2)。
12、 图2 进一步美化你的贺卡 6、然后我们要做的,就是打上文字了。
13、我这里使用的是黄草体,然后加入了文字特效Drop Shadow和Outer Glow (在图层面板的文字图层上单击鼠标右键找到需要的文字特效即可)。
14、 7、再就是正文了,在这里写上你对朋友的祝福和思念,情之切切,叫她(他)不感动也难。
15、好了,我们的贺卡做好了(如图3)! 图3 制作好的贺卡效果 制作过程很简单吧,但是,看看效果,是不是很精致?这可是全世界惟一的一张呀!赶快通过电子邮件发出去,或者打印出来,装入信封给你的朋友寄去吧!。
本文到此讲解完毕了,希望对大家有帮助。