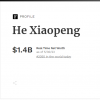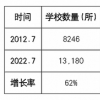您现在的位置是:首页 >要闻 > 2023-08-10 22:48:18 来源:
酒精120毫克怎么处理(酒精120)
大家好,我是小夏,我来为大家解答以上问题。酒精120毫克怎么处理,酒精120很多人还不知道,现在让我们一起来看看吧!

注:①本例教学使用的Alcohol 120%软件版本是:1.4.3(Build 518),因为在不同版本中可能会出现介面和功能设置的不同,所以我们仅以此版本为准.
②虽然使用Alcohol 120%可以成功来制作.复制大部分设有“光盘防拷技术”的软件光盘和游戏光盘,去掉那些所谓的“保护”技术,然而在本教程中所使用来制作镜像文件的来源光盘,由于版权的关系,我们不便使用有版权的光盘,源光盘则是我自已主板随机附送的“Epox主板驱动”光盘(我想这个他们应该不会告我非法复制吧!),所以这张光盘实际并没有特殊的“光盘防拷技术”。
把要制作镜像文件的源光盘放进光驱(读取光盘驱动器并不定非要刻录机不可),点击桌面上的快捷方式图标运行Alcohol 120%,在程序主界面上 点击左边【主要功能】菜单栏上的【镜像制作向导】菜单选项,打开【Alcohol 120%镜像制作向导】程序窗 如果你的电脑不只一个光驱,请在【来源光驱】下拉框菜单下选择刚才放置镜像源光盘的光盘驱动器,为了节省时间【读取速度】我们用默认的最大就可以,为了避免制作镜像失败,我们通常都需要把下面的【忽略读取错误】.【快速忽略损坏扇区】.【高级扇区扫描】...这几个选项都先上。
最下面的【数据格式】是让我们设置针对不同“光盘防拷技术”数据光盘,如果你要复制的光盘有“光盘防拷技术”,就必须在【数据格式】下拉菜单中选择要破解的防拷格式,Alcohol 120%就会针对不同格式光盘做出相应的破解机制,当然如果你并不知道要制作的光盘到底是使用了何种“光盘防拷技术”或者说不知道怎么样去识别源光盘所使用的“光盘防拷技术”,就有需要借助其他如ClonyXXL之类的光盘防拷技术识别软件程序来帮助识别.然后点击【下一步】进入下一个制作向导介面【选择目标目录】窗口。
如果你觉得默认保存路径和镜像名称不满意时,在这里提供了让你重新设置镜像文件制作保存路径和镜像名称的功能,而在【镜像格式】下拉选项中制作的镜像文件格式除了Alcohol 120%本身的格式【.mds】之外,还提供了有Clone的【.ccd】DiscJuggler【.iso】和CDRWin【.bin】的多个选项,没错Alcohol 120%还可以制作本身的【.mds】,还支持目标多种主流镜像文件输出,跟据自己的实际需要,请自行选择你要输出什么格式的镜像文件,但是为了达到更好的兼容性和更好的格式支持,本例教程我们还是选择了Alcohol 120%本身的格式【.mds】,接着鼠标单击【开始】,开始制作建立镜像文件
这个就是Alcohol 120%在制作“Epox主板驱动”光盘镜像过程的画面,等镜像文件制作好之后,程序自动返回主介面中,镜像也会列表在主介面的镜像文件管理栏中,让我们先来检查一下刚刚制作好的镜像文件能不能正常使用, 用鼠标右键单击该镜像文件,在弹出的菜单中选择【载入设备】>【(J:)AXV CD/DVD-ROM】装载该镜像文件到Alcohol 120%的模拟光驱中,成功之后,会自动运行弹出光盘的安装菜单画面(当然你制作镜像文件的源光盘本身也有自动运行安装功能才行),另外你要可以在Windows双击【我的电脑】,在“资源管理器”中像操作普通光驱在读取光盘一样的使用该镜像文件. 因为我们都是知道,把镜像文件保存在硬盘中,是很方便使用,但又引出了另一个问题就是镜像文件是按照光盘的存储容量1:1保存的,如果该镜像文件我们是经常要使用到的那还好说一点,但要是只偶尔用到.删除又很可惜.不删除又占用了大量的硬盘空间实在是有些划不来,对这种“鸡肋”镜像也许只有刻录机才能让我们摆脱伤脑筋,因为把镜像文件还原刻录成光盘保存是我们一个比较不错的选择,或许你会说虽然大多镜像都只有支持其本身的刻录的程序,但是我从网上下载了各式各样的镜像文件,难道我的电脑上要把各种镜像刻录支持程序Clone.DiscJuggler.CDRWin...都装上吗?
在以前也许真的需要这样做,但是现在你可以试试用Alcohol 120%,因为它不但支持多种格式镜像文件模拟,而且对这些镜像文件刻录还原也是不在话下的.
①镜像关联
在刻录之前,为了更加方便的使用,我们还是有必要先跟大家说说关于Alcohol 120%镜像文件关系的设置,在 Alcohol 120%主介面上用鼠标点击左边“选择”菜单栏上的【模拟】>;【扩展关联】
在默认下Alcohol 120%只对其本身.Mds镜像做关联支持,我们可以点击【全选】按键或者单独选择自己所需要的镜像文件格式关联支持,然后单击【确定】退出。
②镜像检索
我们经常会感觉到,一但镜像文件多了起来,难免会出现混乱一时找不到这一时找不到那的情况,不要紧,因为Alcohol 120%为此也提供了搜索本地计算机内的所有镜像文件的检索功能,在主介面上点击“主要功能”栏上的【镜像搜索】选项,程序自动弹出“镜像搜索”功能页面
在介面上的【范围】下拉框中选择要搜索镜像文件的范围和搜索的镜像文件格式,再点击【搜索】,Alcohol 120%就可以很快地得到查寻结果,帮你在众多的文件中把镜像文件找出来,就像我们在Windows下查找文件一样,简单又方便,关闭“镜像搜索”功能页面,程序也会把搜索到镜像文件自动列表在Alcohol 120%主介面的“镜像管理区”中。
③镜像刻录
在Alcohol 120%其主介面的“镜像管理区”中,我们除了可以将选定的镜像文件插入到模拟光驱中使用外,还可以修改镜像文件名称,以便记忆,甚至还可以在这里直接刻录镜像文件,而这些功能都全部是通过鼠标右键来实现的,充分发挥了鼠标的右键功能,操作起来更加方便。
我们在“镜像管理区”中用鼠标右键单击需要刻录的镜像文件,在其弹出的菜单列表中选择【镜像烧刻向导】,启动Alcohol 120%的镜像刻录向导程序
也许因为在【镜像文件信息】栏上面部分显示镜像文件的大小为“676.22MB”,在这你可能会担心镜像文件太大标准的“650MB”空白光盘无法写入这么大的容量,其实不然,因为要判断我们要刻录的镜像文件大小,请看下面我们用桔色圈起来的地方“558.MB”,那才是真正镜像文件的实际容量.接着把【刻录完毕后删除镜像文件】选上,点击【下一步】
最后在“请准备好您的光碟刻录机”窗中设置对刻录机的写入参数进行设置,写入速度一般我们可以跟据空白光盘的速度选择,但是在刻录一些带有“防拷技术”的特殊光盘时,还是尽量选择低速写入,因为这样的成功率相对会比较高一点。另外如果心镜像刻录失败,可先把【虚拟刻录】勾选起来测试刻录的成功与否,等虚拟刻录测试通过确定可以成功刻录再来进行实际刻录写入光盘!至于最下面的【数据格式】除非我们自己清楚刻录的镜像文件是那一种资料格式才自行设置,例如你要刻录的镜像文件格式是VCD光盘镜像就选择【Video CD】,相同的,如果是刻录有“防拷技术”的特殊光盘时又不知道镜像确实是使用了那一种“防拷技术”时,还是把镜像加载到Alcohol 120%的模拟光驱上后用ClonyXXL测试是何种技术,然后再在【数据格式】中选择对应的镜像类型.防护技术设置,最后单击【开始】按键开始刻录就会出现下面的开始刻录进程画面。 在众多的光盘复制软件中,Alcohol 120%无疑是其中一颗最耀眼的新星,也是其中最出色的表表者之一,精简的操作,除了非常容易使用外,最重要是它内含有多项独特的光盘拷贝核技术,风头直逼CloneCD,不管是复制普通数据光盘.CD.DVD.还是各种类型的加密光盘,Alcohol 120%它都能1:1忠实复制出来。
光盘复制的方式我们又可以把它分为把源光盘制作成镜像文件再刻录到光盘和直接对拷复制两种方式,下面我们就为大家介绍下光盘对拷复制的简单操作(至于把源光盘制作成镜像文件再刻录到光盘的操作大家可以参考前面的文章):
首先,把要复制的源光盘放入到光驱和把空白CDR光盘放进刻录机,启动Alcohol 120%,程序主介面上,
再点击左边“主要功能”栏上的【光盘复制向导】菜单选项,运行Alcohol 120%的光盘复制向导程序,打开“光碟复制向导”程序介面
在【来源光驱】下拉框选单中选择我们放置复制源光盘的光驱;读取速度不要说都应该晓得设置为【最快】,像前面在制作镜像文件一样,我们设置光盘在读取的时候【忽略读取错误】和【快速忽略损坏扇区】,另外的【采用(飞刻)模式】(on-the-fly)也就是常说的边读边写的快速刻录方式,这种方式的好处可以节省大概一半的时间,但是要注意,可不是在任何情况下都适合选择这种复制方式的,因为尽管现在高频率的计算机处理器和大容量的刻录机缓存足够应付(飞刻)模式时产生的数据处理,但是众所周知的由于光驱在读取性能和数据传输速度上是远远不如硬盘,如果说我们复制的源光盘因为刮花或者其他原因使读取的时候不顺畅,使用这种边从源光盘读取和边实时写入光盘的刻录方式,即使是开启了刻录机的“无缝连接”之类的防缓存欠载功能,还是会有“飞盘”的情况出现,所以是不是要激活【采用(飞刻)模式】功能,我们还是跟据自己复制的源光盘实际情况作出选择,最下面【数据格式】我还是要根据源光盘的数据格式或是光盘使用的防拷贝技术选择相应的格式,然后点击【下一步】
最后的步骤需要在刻录机设置介面里设置刻录机的一些刻录参数,【光碟刻录机】选择我们放置空白光盘的刻录机,【写入速度】如果我们刚才有激活“采用(飞刻)模式”或者是刻录使用的防拷贝技术的光盘,写入速度建议不要设置得太快,因为相对较低的写入速度对光盘复制成功率是很有帮助的,如果刻录的是那些“特殊”的光盘,【刻录方式】选择以“DAO/SAO”(Disk At Once)1:1的复制方式,是最佳的写入方式,最后点击【开始】按键开始光盘复制。
最后光盘复制完成,程序自动弹出提示窗口介面。
本文到此讲解完毕了,希望对大家有帮助。