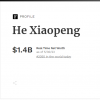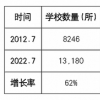您现在的位置是:首页 >要闻 > 2023-10-30 04:18:16 来源:
手机rar是什么文件(rar是什么文件)
大家好,我是小夏,我来为大家解答以上问题。手机rar是什么文件,rar是什么文件很多人还不知道,现在让我们一起来看看吧!

RAR是一种压缩文件,属于WinRAR程序的文档。
WinRAR 是 32 位 Windows 版本的 RAR 压缩文件管理器 - 一个允许你创建、管理和控制压缩文件的强大工具。存在一系列的 RAR 版本,应用于数个操作系统环境:Windows、Linux、FreeBSD 、DOS、OS/2、MacOS X。
运行于 Windows 下的 RAR 存在两个版本:
?图形用户界面 版本- WinRAR.exe;
?命令行 控制台(文本模式)版本 - Rar.exe。
WinRAR 特性
?完全支持 RAR 和 ZIP 2.0 压缩文件;
?高度成熟的原创压缩算法;
?对于文本、声音、图像和 32-位和 64-位 Intel 可执行程序压缩的特殊优化算法;
?外壳界面 包括 拖放 和 向导;
?命令行界面;
?非 RAR 压缩文件 (7Z、ACE、ARJ、BZ2、CAB、GZ、ISO、JAR、LZH、TAR、UUE、Z)管理;
?固实 压缩,比常规方法更能够提升压缩率 10% - 50%,尤其是在压缩大量的小文件,类似的文件时;
?多卷压缩文件;
?使用默认的或是选择的自解压模块创建 自解压 文件 (也可用于分卷);
?恢复 物理受损的压缩文件;
?恢复卷 允许重建多卷压缩丢失的卷。
?支持 Unicode 文件名;
用WinRAR打开
下载 http://down.exedown.com/Html/25003.html
使用:
压缩文件格式在现代办公应用中,常常会遇到。为什么要使用压缩格式?常见的压缩格式有哪几种?怎样压缩和解压缩?本文将使你压缩解压一点通。
为什么要压缩
文件压缩,顾名思义,就是把一个大的文件变小的过程。使用压缩格式的理由有很多。如:我们经常用1.44MB软盘在两台电脑之间传递文件。文件太大怎么办?压缩!硬盘中的资料越来越多,也越来越乱,如果将它们压缩打包后存放,不仅节约了空间还利于查找;在带宽还不能尽如人意的今天,通过网络传输文件(下载、收发邮件)当然也是越小越好;实时的影音服务(像流媒体技术)也需要使用压缩技术……
常见的压缩格式
压缩格式有很多,比如:常见的ZIP格式、RAR格式、CAB格式、ARJ格式等等。还有一些比较少见的压缩格式,如:BinHex、HQX、LZH、 Shar、TAR、GZ格式等等。另外,像MP3、VCD和DVD等音频、视频文件都使用了压缩技术,但不是平常的压缩,而一种实时的压缩,是在播放时直接解压。我们最常见的压缩软件就是大名鼎鼎的WinZip和WinRAR,只要掌握了其中一种,对于大部分的压缩格式就可以“通吃”了。
WinRAR的使用
WinRAR通常能达到50%以上的压缩率,不仅支持 RAR 和 ZIP 压缩文件,还支持对诸如CAB、ARJ、LZH、TAR、GZ、ACE、UUE、BZ2、JAR、ISO等十几种非RAR压缩文件的管理。
画面很简洁,像资源管理器?当将鼠标指针移动到按钮上时,会浮现出相应的功能提示。
压缩
软件提供了一个非常友好的向导功能,跟着它一步步做就可以顺利完成。
点击图1工具栏上的向导按钮,弹出如图2所示的对话框,我们先来创建一个压缩文件。选择“创建新的压缩文件”,点击�下一步(如图二)。
这里需要你选择要压缩的文件。可以压缩一个文件,当然也可以把几个文件乃至整个文件夹都选中(表示压缩其中的所有文件)。像在资源管理器中一样,用鼠标和键盘配合选定连续或不连续的文件(夹)即可(连续要哪文件的话,就先用鼠标点击开始的文件再按住Shirt健点击最后一个文件;单选的话,按住Ctrl健再用鼠标点击想到的文件)。完成后点击确定。
在这个对话框中,需要你输入压缩后的文件名称。如果想改变存放位置,点击浏览,否则默认存放在源文件所在目录。
有几个问题要解决一下,需要说明的是:制作压缩文件的时候,最好考虑接受方是否具备解压缩的工具。如果没有,就选择“自解压(.EXE)压缩文件”如图五。
在压缩时,也可以用右健来压缩,如果名字不想自定义,也没有其它要求,就直接点 添加到“×××文件.rar“,如果还有其它要求,如制作成自解压或改个名,就用 添加到档案文件。。。就行了如图七。
解压缩
收到了一个压缩文件之后,怎样把它解压缩?当然,你可以先启动WinRAR,然后像上面的压缩过程一样利用向导来完成,只要你的机器上已经安装了WinRAR,就试试下面这些更简单的解压的办法。
1、双击法
安装完WinRAR之后,系统已经自动将RAR和ZIP等格式的压缩文件与这个解压工具关联起来了。直接在压缩文件上双击鼠标左键,就能打开WinRAR的窗口。
观察一下与图1有什么区别?看看标题栏,再看看下面的文件浏览窗口……你的压缩包中的文件已经显示在了你的面前,不是吗?想解压缩吗?单击工具栏上的[解压缩](如图6)。默认情况下,系统会以你的压缩文件名为路径名,在当前文件夹下再建立一个新的文件夹,所有解压缩出来的内容都放在这个文件夹内。如果你不满意,看到右边的目录树了吗?在里面点击选择你想要存放的位置吧。如果你只想解压缩其中的部分文件(夹),可以先选中这些文件,再点击[解压缩]即可。
2、右键法
在压缩文件的文件名(或文件图标)上单击鼠标右键(如图7)。选择“释放文件(A)…”,将会弹出如图6所示的对话框,让你选择解压缩的位置。如果你还觉得麻烦的话,干脆一步到位,直接点击图中鼠标所指的带路径的选项吧。稍安勿躁,马上你就可以看到压缩文件的本来面目了。
是不是很简单?其实,在资源管理器窗口中选中几个要压缩的文件后,同样可以用鼠标右键的方法对它进行压缩(如图8,这里还可以进行更多设置呢)。不信你试试?
其他用法
WinRAR除了上面两种最基本的功能之外,还有许多功能:向一个压缩文件中添加文件;将一个压缩文件中的部分文件清理出门(删除);给一个解压文件加密;分卷压缩如此等等。只要你学会了压缩和解压缩的基本用法,仔细研究一下WinRAR的菜单和帮助吧,相信难不倒你的。
本文到此讲解完毕了,希望对大家有帮助。