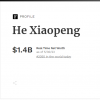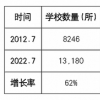您现在的位置是:首页 >要闻 > 2023-12-24 17:18:24 来源:
分类汇总怎么操作(分类汇总)
大家好,我是小夏,我来为大家解答以上问题。分类汇总怎么操作,分类汇总很多人还不知道,现在让我们一起来看看吧!
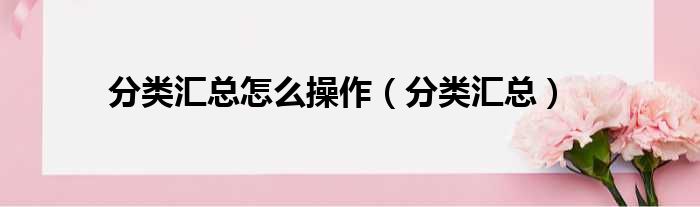
1、分类汇总的意思:
对所有资料分类进行汇总。我们日常工作中经常接触到Excel二维数据表格,我们经常需要通过需要根据表中某列数据字段(如“工程类型”)对数据进行分类汇总。
2、分类汇总:
Excel数据分类汇总满足多种数据整理需求。
下面我们针对三种不同的分类汇总需求,为大家介绍不同的解决方案。这三种需求分别是:既想分类汇总又想分类打印、不想分类打印只是想随时查看各类数据的明细和统计情况、不想打乱正常的流水式数据表格的数据顺序而是想随时查看各类数据的统计结果(此处假定将统计结果保存在另外一个工作表中)。
需求一、既想分类汇总,又想分类打印
解决方案:直接利用Excel内置的“分类汇总”功能来实现。
1)、选中工程类型列的任意一个单元格,按一下“常用”工具栏上的“升序排序”或“降序排序”按钮,对数据进行一下排序。
注意:使用“分类汇总”功能时,一定要按分类对象进行排序!
2)、执行“数据→分类汇总”命令,打开“分类汇总”对话框。
3)、将“分类字段”设置为“工程类型”;“汇总方式”设置为“求和”;“选定汇总项”为“面积”和“造价”;再选中“每组数据分页”选项。最后,确定返回。
4)、分类汇总完成。
需求二、不想分类打印,只是想随时查看各类数据的明细和统计情况
解决方案:利用Excel自身的“自动筛选”功能来实现。
1)、任意选中数据表格中的某个单元格,执行“数据→筛选→自动筛选”命令,进入“自动筛选”状态。
2)、分别选中F203、G203单元格(此处假定表格中共有200条数据),输入公式:=SUBTOTAL(9,F3:F202)和=SUBTOTAL(9,G3:G202)。
小提示:此函数有一个特殊的功能,就是后面进行自动筛选后,被隐藏行的数据不会被统计到其中,达到分类统计的目的。
3)、以后需要随时查看某类(如“经济住宅”)数据的明细和统计情况时,点击“工程类型”右侧的下拉按钮,在随后弹出的快捷菜单中即可。
需求三、如果我们不想打乱正常的流水式数据表格的数据顺序,而是想随时查看各类数据的统计结果(此处假定将统计结果保存在另外一个工作表中)
解决方案:利用Excel的函数来实现。
1)、切换到Sheet2工作表中,仿照图5的样式,制作好一个统计表格。
2)、分别选中B3、C3、D3单元格,输入公式:=COUNTIF(Sheet1!$E:$E2,A3)、=SUMIF(Sheet1!$E:$E2,A3,Sheet1!$F:$F2)、=SUMIF(Sheet1!$E:$E2,A3,Sheet1!$G:$G2)。
3)、同时选中B3、C3、D3单元格,将鼠标移至D3单元格右下角成细十字线状时,按住左键向下拖拉至D10单元格,将上述公式复制至B4至D10单元格区域中。
4)、选中B11单元格,输入公式:=SUM(B3:B10),并仿照上面的操作,将此公式复制到C11和D11单元格中。
确认以后,各项统计数据即刻呈现在我们的面前。
如果要显示外部行或列字段的分类汇总,请单击“分类汇总”下的“自动”选项。
如果要显示内部行或列字段的分类汇总,请单击“分类汇总”下的“自定义”选项,然后单击右面框中的某个汇总函数。而对基于 OLAP 数据库中源数据的数据透视表报表而言,“自定义”选项无效。
如果要删除分类汇总,可单击“分类汇总”下的“无”选项。
如果要使用其他汇总函数,或是要显示多种类型的分类汇总,可单击“自定义”右面框中所需的汇总函数。
本文到此讲解完毕了,希望对大家有帮助。