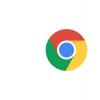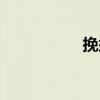您现在的位置是:首页 >手机 > 2021-03-28 07:17:09 来源:
如何在iPad上使文本大小更大
一些iPad和iPhone用户可能更喜欢在使用设备时看到较大的文本大小和字体大小。较大的文本尺寸可以使许多人在iPad屏幕上阅读变得更容易,尤其是当您发现iPad上的默认字体大小太小或眼睛不舒服时。尽管许多iPad用户可能会了解“设置”中的常规文本大小滑块,但还有另一个更深的文本设置选项,该选项还允许使用明显更大的文本大小。
本文将向您展示如何增加iPad上的文本大小,这适用于iPad和许多应用程序中显示的许多屏幕上的文本和字体。结果将是,iOS中的文本明显超出常规设置所允许的范围。
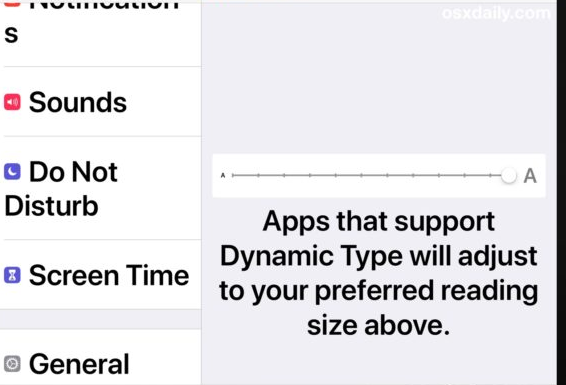
如何在iPad上放大文本大小
您将需要启用一个可选设置,以访问iOS上最大的文本大小选项,然后您可以使用滑块轻松调整其大小,方法如下:
在iPad上打开“设置”应用
设置图标
选择“常规”,然后转到“辅助功能”
如何在iPad上启用较大的文本大小选项
现在点击“大文本”
如何在iPad上启用更大的文本大小
将“较大的辅助功能尺寸”开关切换到“开”位置,然后将“较大的文字”滑块拖动到所需的文字尺寸
在iPad的辅助功能中启用较大的文本大小选项
当您将滑块向右进一步移动时,字体大小会增加;要使用最大选项,请将滑块一直向右移动
根据需要在iPad上调整较大的文本大小
对文字大小满意后,请点按“辅助功能设置”或保留设置
推荐但可选的,在“辅助功能设置”中,打开“粗体”可以使阅读屏幕上的文本更加容易(这需要重新启动iPad)
*请注意,您也可以转到“设置”>“显示和亮度”以访问字体大小滑块,但是默认情况下,在不启用“辅助功能设置”中未启用“较大的辅助功能大小”的情况下,显示的最大文本大小是有限制的。要访问较大的文本大小选项,您将需要启用“较大的可访问性大小”较大的文本选项。启用该辅助功能设置后,常规的“显示和亮度”文本大小选项也将包括较大的大小。
在“显示和亮度设置”中调整iPad上的文本大小
以这种方式更改文本大小会影响所有支持动态类型功能的iOS应用程序,该功能包括许多Apple应用程序(例如邮件,Notes,日历等)以及一些第三方应用程序。
例如,这是在iPad上具有较大文本大小的Mail应用程序的外观:
Mail for iPad中的大字体
以下是iPad上的Notes应用程序的大字体大小:
iPad版Notes应用程序中的较大字体
以下是iPad上的“日历”应用中显示的较大字体:
iPad版Google日历中的较大字体
如您在屏幕快照中所见,启用“较大的辅助功能大小”字体大小选项后,这些应用程序中的所有文本大小都会大得多,具体取决于您选择的文本大小选项。这些较大的文本尺寸选项可以使iPad或iPhone对于大量用户(尤其是有视觉障碍的用户)可用或不可用的区别。此外,这些设置通常是增加Mail或Notes 等应用程序中整体字体大小的唯一方法,这对某些用户而言更加重要。
您会注意到(除了URL栏之外)Safari基本上不受调整字体大小的影响,因为Safari遵循网站的样式表,但是如果愿意,您可以使用Reader模式在Safari中手动增加网页的字体大小。
如果您想知道iOS主屏幕,则iPad的主屏幕上显示的带有应用程序图标的文本不会变大,因此,如果要使文本更易于阅读且比启用一个好的设置大,那就可以了。粗体字,也位于iPad的相同设置部分。
无论您是否有视力障碍,这些设置都是有用的,即使对于拥有理想视力的用户,启用较大的字体后,也使设备更易于使用和阅读。
较大的文本大小与另一个有用的功能很好地结合在一起,该功能也使iPad屏幕更易于使用,并且使用iOS中的Night Shift在夜间自动加热显示颜色,从而减少了蓝光。
本文显然是针对iPad的,但是此文本大小的提示适用于所有iOS设备,并且iPhone和iPod touch的用法也相同。