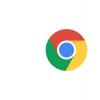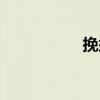您现在的位置是:首页 >手机 > 2021-03-28 07:31:04 来源:
如何在iPhone或iPad上为照片添加边框
是否想在iPhone或iPad的图片上添加简单边框?我们将向您展示一个简单的技巧,使您可以在iOS中的照片周围放置彩色边框,而无需任何其他下载或应用程序。为此,我们将使用iOS固有的两个照片编辑功能,从而使任何iPad或iPhone用户都能快速使用此技巧在其设备上的任何照片上加上边框。
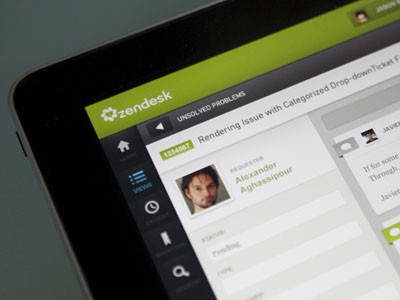
如何在iPad和iPhone上为照片添加边框
在iPhone或iPad上打开“照片”应用,然后选择要添加边框的图片,使其成为屏幕上的主要图像
点击角落的“编辑”按钮
如何在iPhone或iPad上为照片添加边框
接下来,点击(…)三个句号按钮
如何在iPhone或iPad上为照片添加边框
现在点击“标记”按钮
如何在iPhone或iPad上为照片添加边框
进入标记后,点击(+)加号按钮
如何在iPhone或iPad上为照片添加边框
在元素选项中,点击正方形
如何在iPhone或iPad上为照片添加边框
这会在图像上放置一个黑色正方形,选择正方形后,您可以点击颜色选项来更改边框颜色,如果需要,还可以点击角落的小正方形/圆形按钮更改边框遮罩的厚度
如何在iPhone或iPad上为照片添加边框
现在,点击并拖动正方形上的蓝点以调整框,使其位于您希望照片边框位于的边缘
如何在iPhone或iPad上为照片添加边框
对方形边框的位置满意后,点击“完成”
如何在iPhone或iPad上为照片添加边框
现在点击“裁剪”按钮,它看起来像一个正方形,周围有一些箭头旋转
如何在iPhone或iPad上为照片添加边框
拖动裁剪选择器手柄,使其与您刚放置的外部方形边框对齐,然后点击“完成”
对边框和裁切满意后,点击完成以完成照片的边框添加
就是这样,您已经在iOS的照片上绘制了边框!
边框已成功添加到iOS中的照片
在本教程中使用的示例图像中,我们使用iPad在照片周围放置黑色边框,但是您可以通过使用色轮选择器或通过点击其他颜色选项来使用其他任何颜色作为边框至。
在iPhone或iPad上为照片添加边框
添加到照片中的两个最常见的彩色边框是黑色或白色,通常在摄影遮罩中使用。在图片上添加白色边框或黑色边框通常称为“抠图”,通常旨在带出特定的颜色或为边框遮罩中包含的图像添加特定的感觉。
在这种特殊情况下,边框的相对厚度可能不足以满足某些用户的需求,因为照片遮罩通常要厚得多。当然,您可以继续在图像周围放置其他正方形,每个正方形的大小均应适当调整并使用相同的颜色,但是如果您采用这种方法,最好使用专用的应用程序为图像添加边框。
下面嵌入的视频演示了在iPad上使用此技巧在图片上添加边框的过程,在iPhone上也是如此:
显然,这只是对标记绘图工具和裁剪照片功能的创造性使用,而不是官方的遮罩或边框方法(目前似乎还没有这种方法,也许将来的iOS版本将包括“添加边框”功能)相片应用程式),但如果您不介意较薄的边框,并按照此处的指示自行将边框设置为哑光并放置在图片上,则可以完成此工作。
“ 照片”的标记功能确实很棒,您可以使用它在照片上绘图和书写,填写PDF表单,为文档添加签名等等。虽然本文显然侧重于在iPad和iPhone上使用此标记功能,但是如果Mac运行的是具有标记支持的现代MacOS版本,则您也可以在Mac上执行相同的功能。
如果您知道使用标记或内置工具在iPhone或iPad上的照片上添加边框的另一种简便方法,或者您对iOS提出了出色的应用建议以完成类似操作,请随时在以下评论!