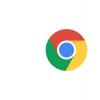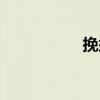您现在的位置是:首页 >手机 > 2021-04-06 06:20:05 来源:
iPhone移转完全攻略 教你用有线或WiFi替新旧iPhone转移资料

最新iOS 12.4 版本上,苹果替iPhone资料移转强化,推出了另一种更快速又更方便的方案,不需透过电脑也能够让旧iPhone 装置直接资料移转新iPhone上,但这项功能与普通用iTunes 和iCloud 到底有什么差异呢?也许你应该来了解一下这项更方便的iPhone 资料还原功能。
以往我们刚拿到新设备,或是替iOS 设备重刷回干净系统后,那要怎么让现有旧iPhone 设备直接将资料转移到新设备上呢?也许你过去可能没电脑会直接使用iCloud ,但是如果为了讲求效率上就会采用iTunes 方案,但习惯使用iCloud 用户,现在有了另一种更快速的换机转移方法,可直接透过「iPhone转移」功能,就能免透过iCloud和iTunes,直接透过另一台iPhone 就可立即转移,不过这要怎么操作呢?底下带大家详细了解操作。
需求与环境
直接透过新旧iPhone 设备就可以直接转移备份档案,首先必须要底下几个条件
(无线)需要两台设备都在同一个Wi-Fi 环境底下操作(如果是4G热点就无法),
(有线)如果没有Wi-Fi也没关系,选择采用有线稳定快速方案,这就需要购买「Lightning对USB 3相机转接器」和「Lightning对USB连接线」两种线材才能实现。
两台设备需要iOS 12.4 或以上版本。
两台设备都需要开启蓝牙功能。
iPhone移转技巧:透过WiFi 或有线Lightning 新旧机资料转移
以下这种移转方式,iOS设备资料是不需要在丢上iCloud上,直接透过Wi-Fi或实体线路即可进行转移iPhone设备资料,所有通讯录、App记录、照片、影片、音乐等资料都会一并移转,不用担心只会移转部分资料。
步骤 1
先将新iPhone 开机,并且会看见多种语言的「哈啰」,先选择好国家或地区。
步骤 2
将新iPhone 靠近另一台旧iPhone 旁边,会跳出「快速开始」自动设定新装置画面。在旧iPhone 上会跳出设定新的iPhone 提醒,点选「继续」,并提供使用Apple ID 来设定新装置的选项,确认这就是您要使用的Apple ID,然后点一下「继续」。
步骤 3
等待新装置上出现动画。将目前装置拿起并置于新装置上方,然后将动画置中放在观景窗内。等待显示「在新的[装置] 上完成」的讯息出现。等待画面显示「在新的iPhone 上完成」讯息。如果无法使用目前iPhone 的相机,请点一下「手动认证」,然后按照所出现的步骤操作。
步骤 4
出现提示时,在新的iPhone 上输入目前iPhone 的密码,按照指示在新的iPhone 上设定Face ID 或Touch ID。
步骤 5
就可以点一下「从iPhone 传送」,开始将资料从先前的iPhone 传送到新的iPhone。您也可以选择是否要将Apple Pay 和Siri 等部分设定从先前的iPhone 传送到新的iPhone。假如有使用Apple Watch 者,也会顺便跳出提醒是否要传送Apple Watch 资料和设定。
如果你没有打算用WiFi ,那也可以透过更稳定的有线方式,直接使用「Lightning 对USB 3 相机转接器」,另一头使用「 Lightning 对USB 连接线」串接来传送转移iOS系统资料。
步骤 6
如果是透过WiFi 移转,需将两支装置放在一起并且都要接上电源线(如果电量不足时),等到iPhone 资料移转全部完成为止。传送时间视多项因素而定,例如所使用的连线类型、网路状况,以及所传输的资料量。
看完以上的资料移转方法,是不是发现iPhone 资料转移又更方便了呢?如果发现这篇教学很不错,也欢迎将本篇分享给更多朋友知道,此外底下还有更多iOS 小技巧,也推荐一起学习了解。