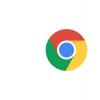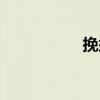您现在的位置是:首页 >手机 > 2021-04-14 06:43:09 来源:
如何在iPhone和iPad上使用文件应用程序扫描文档
您是否曾经希望可以使用iPhone或iPad扫描文档?您可以直接从“文件”应用程序和设备相机轻松地执行此操作!
随着iOS 13和iPadOS 13的到来, Apple使Files应用程序变得更加有用。现在,它不仅可以用于访问外部存储设备和SMB共享位置,还可以用于直接将文档扫描到文件夹。
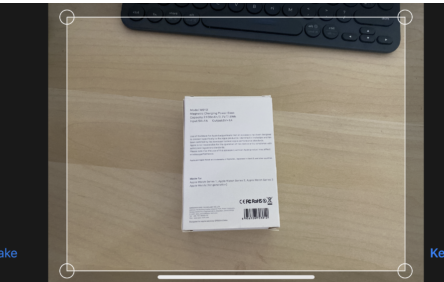
通过添加该工作流程,Apple消除了使用第三方扫描应用程序的需要,同时还使用户能够将扫描结果直接放置到iCloud和本地文件夹中。不再需要寻找应用程序文件夹中的扫描内容,也无需借助Dropbox或Google Drive等第三方解决方案。
如果您是大型文档扫描仪,那么这可能是最常用的最新iOS和iPadOS软件更新。
如何在“文件”应用程序中扫描文档
在开始之前,您需要在iPhone或iPad上打开“文件”应用。
点击“浏览”部分右上角的“…”按钮,然后从菜单中点击“扫描文档”按钮。*
点击省略号。 点按扫描文档
将文档放在平坦的表面上,然后将其放在iPhone或iPad的取景器中。完美放置文档后,将自动进行扫描。如果没有,请点击圆形拍摄按钮进行拍摄。
拖动图像的角以缩小或增大扫描区域。点击“保持扫描”继续。
将角落拖到文档的边缘
现在,您可以通过重复该过程来扫描任何其他页面。完成后,点击“保存”以继续。
选择要保存扫描的位置,然后再次点击“保存”。您可以通过点击“新建文件夹”按钮来创建新文件夹,也可以通过点击屏幕顶部的文件名来重命名文件。
选择一个位置,然后点击保存
如果您希望将文档直接扫描到“文件”应用程序中的某个位置,也可以这样做。在“文件”应用中打开该位置,然后点击相同的“ ...”按钮,然后照常进行操作。不过,您可能需要在屏幕上略微下拉以显示该按钮。
Files应用程序正变得越来越强大,并具有作为iPhone和iPad上的文件管理器的能力,而这仅仅是iOS和ipadOS上Files应用程序的许多可用技巧之一。
当然,在iOS 13和iPadOS 13中还可以享受更多的技巧和功能。如果您刚刚更新或购买了新的iPhone或iPad,那么现在将是跟随iOS 13报道了解新软件所提供的一切的绝佳时机。
*默认情况下,“ iPhone”的“文件”应用程序的“文件”应用程序的“浏览”部分可见,在“水平”模式下,它是iPad的“文件”应用程序的左侧边栏。在“浏览”选项卡或部分中,只需点击(...)按钮即可使用“扫描文档”访问菜单选项。
您是大型文档扫描仪吗?如果是的话,您将使用这种新的“文件”应用方法而不是以前的方法吗?您是否有首选的方法或更好的方法来扫描iPhone或iPad上的文档?在下面的评论中,让我们知道您如何在iPhone或iPad上管理扫描和文档。