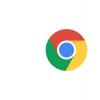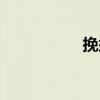您现在的位置是:首页 >手机 > 2021-05-12 08:19:02 来源:
在Mac上创建屏幕保护程序快捷方式的3种方法
如果要离开Mac一分钟,则可能要启动屏幕保护程序。您可能不想锁定计算机或使其进入睡眠状态,而只是显示屏幕保护程序。您可以通过三种快速简便的方法来创建启动屏幕保护程序的快捷方式,我们将逐步引导您完成每种操作。
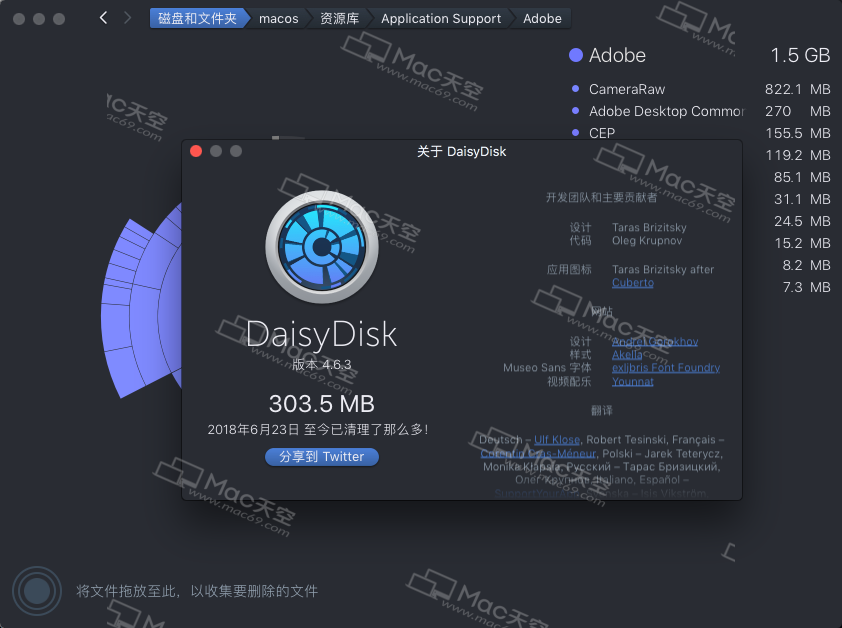
使用“热角”创建屏幕保护程序快捷方式
您可以在“系统偏好设置”中的两个位置访问“ 热角”设置。但是,为此,我们将在“屏幕保护程序”区域中进行操作。
因此,使用Dock中的图标或通过从菜单栏中单击Apple图标 > System Preferences打开系统偏好设置。然后,请按照下列步骤。
1)选择桌面和屏幕保护程序。
2)单击“ 屏幕保护程序”选项卡,然后单击“ 热角”按钮。
系统偏好设置屏幕保护程序热区
3)选择您要使用的角落,然后在下拉菜单中选择“ 开始屏幕保护程序”。
4)单击确定,然后根据需要关闭设置。
系统偏好设置屏幕保护程序选择热区
现在,通过将光标移到“热角”进行测试。您应该看到屏幕保护程序立即启动。
创建带有Dock图标的屏幕保护程序快捷方式
启动屏幕保护程序的另一个很酷的技巧是在Dock中带有一个图标。
1)从Finder菜单栏中单击“ 转到” >“ 转到文件夹 ”。
2)在框中,输入以下位置,然后单击Go。
/系统/库/核心服务
3)打开文件夹后,找到ScreenSaverEngine并将其拖到您的Dock中。
ScreenSaverEngine停靠
单击您刚刚添加到Dock中的图标,屏幕保护程序将立即弹出!
使用键盘创建屏幕保护程序快捷方式
如果您希望使用键盘快捷键来启动屏幕保护程序,则可以通过创建Automator服务来实现。即使此快捷方式需要花费更多的时间来设置,但一旦您完成设置,就可以在需要时使用它。
创建服务
1)从Dock中的Applications文件夹或使用Spotlight 打开Automator。
2)点击新建文档,选择快速操作,然后点击选择。
3)确保左侧选择了“ 操作 ”,然后单击“ 实用程序”项。
4)直接在右侧找到“ 开始屏幕保护程序”,并将其拖动到“ 工作流”窗口。您可以将设置保留在“工作流”窗口的顶部,而将“工作流接收”设置为“ 自动(无)”。
Automator Actions实用程序开始屏幕保护程序
5)从菜单栏中单击文件 > 保存,为您的工作流命名为“开始屏幕保护程序”,然后点击保存。
Automator Actions实用工具开始屏幕保护程序保存
创建服务或“快速操作”后,您将为其设置键盘快捷键。
添加键盘快捷键
1)从菜单栏中,用Dock或Apple图标 > System Preferences打开系统偏好设置。
2)选择键盘,然后单击快捷方式选项卡。
3)在左侧,选择服务。
4)在右侧的“ 常规”下,您应该看到刚刚创建的快速操作的名称。确保已检查服务。然后,单击名称右侧的“ 无”,然后输入要使用的键盘组合。