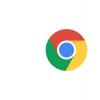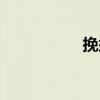您现在的位置是:首页 >手机 > 2021-05-16 07:57:46 来源:
我们将向您展示如何以最适合您的方式自定义Dock
如果您只是拥有第一台iPad,那么可能就很有趣了。从挑选墙纸到配置Mail应用程序,还有很多事情要做。这包括自定义和个性化您的iPad Dock,iPad屏幕底部的方便工具栏比您想象的要灵活得多。
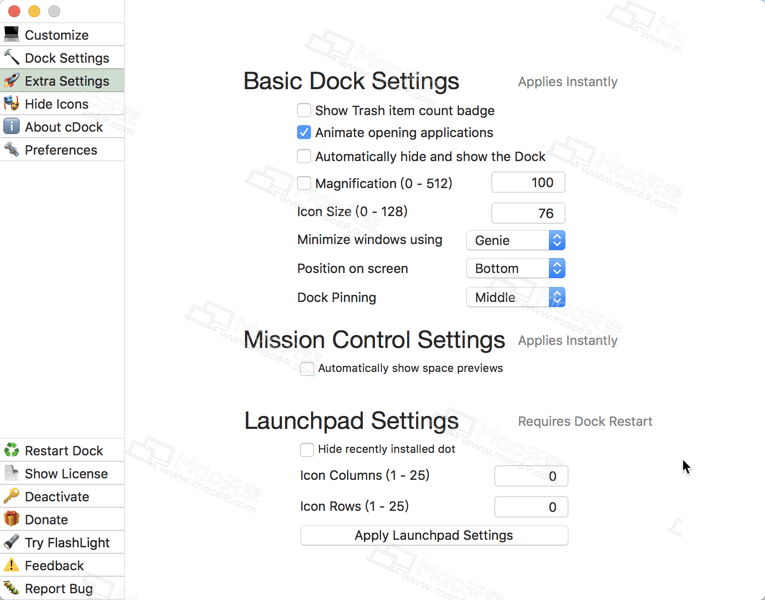
对于iPad的新手,我们将向您展示如何以最适合您的方式自定义Dock。
如何在iPad上自定义Dock
添加,删除和重新排列应用
使用资料夹
查看和隐藏最近或建议的应用
显示码头
启用黑暗模式
添加,删除和重新排列应用
iPad上的Dock可以挂在您最喜欢的应用程序上,以便您可以点击打开它们。这是您定期使用的应用程序(例如消息,邮件或日历)的理想选择。因此,考虑一下每天打开哪些应用程序可以方便地在Dock中使用。
要将应用添加到Dock,只需在Dock的左侧点击,按住,拖动并释放它即可。
要删除应用程序,只需点击并按住,然后将其拖出Dock。
要重新排列 Dock中的应用,只需点击,按住并拖动它们到新位置即可。
请记住,当您点击并按住某个应用程序时,首先会看到一个弹出快捷菜单。要使用上面的操作,只需按住不放,该菜单就会消失,并且该应用会微动。那时您可以移动它。
如果您希望使用该快捷菜单,只需选择“ 编辑主屏幕”,然后将其移入和移出iPad Dock或移至其他位置。
iPad编辑主屏幕快捷菜单使用资料夹
iPad Dock的另一个有用功能是您可以向其中添加文件夹。因此,如果您有一个包含用于办公室,社交媒体或游戏的应用程序的文件夹,则也可以将其移动到Dock中。
iPad将文件夹添加到Dock
只需使用与上述相同的方法在Dock中添加,删除和重新排列文件夹即可。
如果您以前从未创建过文件夹,这很容易。点击,按住并拖动一个应用程序到另一个应用程序上方。当出现包含两个应用程序的小文件夹窗口时,请释放。如果您不喜欢默认名称,则可以给文件夹起一个新名称。
查看和隐藏最近或建议的应用
iPad Dock的右侧装有您最近使用的应用程序。如果您不想在Dock中使用这些功能,则可以禁用此功能。
转到设置 > 主屏幕和Dock,然后关闭Dock中显示建议的应用程序和最新应用程序的开关。
如果执行此操作,则Dock将仅包含您放入其中的应用程序。
iPad之前之后禁用最近的应用程序显示码头
打开应用程序时,Dock会隐藏起来,为您提供应用程序的完整视图。但是您可以通过从屏幕底部向上滑动来显示Dock。
这对于将应用程序放入“拆分视图”或使用“滑行”非常方便。
启用黑暗模式
如果要在iPad上使用“暗模式”,则通过为它设置较暗的背景,这也适用于Dock。您可以使用控制中心轻按几下启用暗模式。
从右上角向下滑动以打开控制中心。点击并按住亮度图标,然后选择暗模式。您可以通过相同的快速方法禁用黑暗模式。