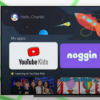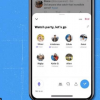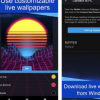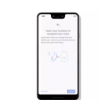您现在的位置是:首页 >手机 > 2021-06-30 04:52:49 来源:
手机信息:Android和Windows 10可以很好地合作的10种方式
智能手机是信息技术的一大重要技术之一,我们现在已经进入了智能手机时代。智能手机已渗透了社会的每个领域,为人们的生活带来了极大的便利,足不出户就可以知晓世界发生的一切。这就给大家分析一篇关于手机的文章。
如果你经常使用Windows 10个人电脑和Android手机或平板电脑,你可以安装几个Android应用程序,它们可以无缝连接这两者之间的信息流。例如,你可以在手机上开始快速记录,然后在Windows 10电脑上完成,或者你也可以在两台设备上收到相同的预约提醒。
下面这些适用于Windows 10的Android应用程序都来自微软,而且都是免费的。要获得上面描述的那种互操作性,你需要用你在Windows 10电脑上登录时使用的微软在线账户登录到你的Android设备上的每个应用程序。

Android的Cortana应用程序可以让你创建与Windows 10电脑同步并向其发送通知的提醒。要在Cortana Android应用程序中设置提醒,点击应用程序主屏幕右上角的三个圆点图标,点击提醒,在下一个屏幕上点击“记得……”,然后在圆圈图标的右侧输入提醒的名称。
然后你可以点击“设置时间”来设置你想要发送提醒的时间。你也可以输入一个目的地(通过点击“设置地点”),当你带着你的手机到达那个地点时,它会触发通知,或者在提醒中添加一个图像(“添加一张照片”)。
Cortana Android应用程序中设置的提醒(左)将出现在你的Windows 10电脑上,包括开始菜单(右)。
一旦设置,这个提醒将与你的Windows 10电脑同步;例如,如果在开始菜单中将日历应用程序固定为活动平铺,那么提醒将出现在日历应用程序的平铺上。当你在Windows 10的通知区点击时间/日期图标时,提醒将会出现在日历下方的一个侧板上。
当然,这是反过来的:你可以在你的Windows 10电脑上设置提醒(通过日历应用或Cortana),它会通过Cortana应用显示在你的Android设备上。
你可能已经知道Windows 10带有微软的云存储服务OneDrive,它被深度集成到操作系统中——它在文件资源管理器中显示为一个文件夹。将文档、图像或其他类型的文件拖拽到其中,会自动将它们上传到云端。
OneDrive Android应用程序允许你查看存储在OneDrive文件夹中的文档或图像。(如果你点击OneDrive云文件夹中的图像文件或PDF文件,OneDrive应用程序会将其加载到自己的浏览器中。如果你点击一个文档,比如纯文本文件或Word文档,文档会被下载到你的Android设备上,你用来查看文档格式的默认应用程序会加载它。)
你还可以设置OneDrive应用程序来自动上传你用安卓设备摄像头拍摄的照片和视频到OneDrive文件夹。然后你可以在你的Windows 10电脑上访问这些照片和视频。
OneDrive Android应用程序允许你访问OneDrive云存储中的文档和图像(左)。你也可以让应用程序自动上传照片和视频从你的Android设备到你的OneDrive云存储(右)。
要启用相机自动上传(或确保已经启用):在Android应用程序中,点击主屏幕右下角的Me图标,点击设置,然后在下一个屏幕上点击“相机上传”。还有一些选项只能通过Wi-Fi上传,只能在安卓设备插电充电时上传,包括或不包括自动上传的视频。
显然,Outlook Android应用程序主要用于从Exchange、Office 365或Outlook.com等微软服务中访问电子邮件。(它也可以用在你的Gmail或雅虎邮箱中。)但Outlook应用程序也有一个日历工具,可以与Windows 10电脑上的日历应用程序同步——通过它,你可以输入约会和提醒,告诉你在选定的日期和时间要做的事情。你的Android设备和Windows 10电脑都会在活动截止日期临近时向你发送提醒。
你在安卓设备Outlook中创建的事件(左)会出现在Windows 10电脑的日历应用程序(右)中。
在Android应用程序中,点击主屏幕底部的第三个图标,就可以进入这个日历工具。(它看起来像日历上的一页,显示当前日期。)然后点击你想要用事件提醒标记的日期(通过垂直滚动屏幕顶部日历下方的日期列表)。
接下来,点击屏幕右下角的“+”按钮。在设置新事件的下一个屏幕上,您选择时间,为事件输入一个位置,并设置您将提前多久收到警报。您还可以从您的联系人列表中添加希望接收事件通知的人。
就像在Cortana应用程序中设置提醒一样,它的工作原理是相反的。如果你在Windows 10电脑上的日历应用程序中设置约会或事件,你的Android手机上就会通过Outlook应用程序收到提醒。
一个Windows应用程序版本的OneNote包含在Windows 10中。在你的移动设备上安装OneNote Android应用程序可以方便地创建笔记,同时你可以在你的Windows 10电脑上进行更彻底的编辑。
有了Android应用程序,你可以通过Android设备的触摸屏键盘输入文本、用数字笔书写或语音输入,来做笔记或待办事项清单。你可以用手指或数码笔在笔记上涂鸦,也可以用安卓设备的摄像头在笔记上添加照片。
在OneNote安卓应用中,用手指或数字笔在笔记上画画。
你可以收到通知和短信,你的Android手机会自动转发到你的Windows 10电脑上,你还可以从电脑上访问你手机的照片。首先,在你的Android手机上安装你的手机伴侣应用程序。启动该应用程序,使用与Windows 10电脑相同的微软用户账号登录。
在你的电脑上,启动你的手机应用程序。点击左边导航栏上的照片按钮,你就可以查看储存在安卓手机上的照片和截图。你可以通过右键点击它的缩略图来将图片保存到你的电脑上。
单击导航栏中的Messages或Notifications,可以阅读手机上收到的短信或通知单。你可以直接在电脑上的手机应用里回复短信或输入新的短信;这些信息将被转发到你的Android手机上发送出去。如果通知是来自您手机上的消息应用程序的传入消息,您可以以相同的方式回复发件人。
使用Windows 10电脑上的Your Phone应用程序,你可以查看通知并回复Android手机收到的短信。
要选择你想要在Windows 10电脑上发送通知的Android手机上的应用程序,点击手机应用程序左下角的设置图标。在主面板中,向下滚动到通知,然后点击“选择通知你的应用程序”。“你的Android手机上可以发送通知的所有应用程序的列表会向下滚动。你可以按每个应用程序的名称点击这个开关,以阻止它的通知被转发到你的Windows 10电脑上。
最后,您可以通过单击导航栏中的底部按钮“调用”来进行语音调用。这一功能目前处于测试阶段,要求你的手机和电脑通过蓝牙连接在一起,这样你的手机应用程序就可以把你的语音通话转接到你的手机上。
在Windows 10中,时间轴是列出你在电脑上做过的各种事情的记录,比如打开文档和访问网站。单击任务栏中的任务视图按钮,可以查看按日期组织的详细历史记录。您可以使用时间轴查找正在处理的文档或图像,或访问过的网页,然后再次访问它。(有关如何使用Timeline的详细信息,请参阅“您应该使用的5个隐藏的Windows 10特性”。)
你可以从你的Android手机上安装Microsoft Launcher应用程序来访问你的Windows 10时间表。用你的微软用户账号登录应用程序,将微软桌面设置为你的智能手机的默认主屏幕。然后从主屏幕向左滑动到第一个屏幕。
在工具栏底部,点击时间线图标。你最近在Windows 10设备上访问过的网页列表会出现。在你手机的网页浏览器中点击一个项目来打开网页。如果你的手机上安装了办公软件(Word、Excel、PowerPoint),你也可以在这些软件中使用Timeline打开最近使用过的文档。如果你在手机上的Office应用程序中打开一份文件,它就会出现在同一用户账户的Windows 10个人电脑的时间轴上。
你可以使用微软的桌面应用程序,从你的Android手机上访问Windows 10电脑上的网页浏览历史。
这个由微软开发的漂亮的Office Lens应用程序并不是专门与Windows 10挂钩的,而是与OneDrive集成的。它是用来捕捉文件的,包括名片和收据。(微软喜欢说,你在扫描这些东西,大概是因为你在捕捉文本,但你所做的只是正常地拍照。)你还可以用这款应用来抓拍黑板、白板或标牌上的图画、笔迹或文字。
当你用Office镜头拍照时(左图),应用程序会自动对齐、清理和剪切照片,然后保存到OneDrive(右图)。
Office Lens可以自动对齐、清理和裁剪捕获的图像,并可以将其转换为OneNote、PowerPoint或Word格式的可编辑文本和图形,或将其格式保存为PDF。捕捉到的文档图像会自动上传到你的OneDrive文件夹(当然,你可以在你的Windows 10电脑上访问它)。
注意:Android上的OneDrive应用程序也提供了一个工具,可以让你捕捉文档,但它无法改变你手机的相机分辨率来捕捉更高或更低的图像质量。
在Windows 10上,你可以使用便利贴(Sticky notes)应用程序快速创建笔记和待办事项列表。相反,你可以访问你的便利贴,也可以通过Microsoft Launcher或OneNote应用程序创建、编辑或删除它们。
要使用微软的启动程序,安装它并将其设置为智能手机的默认主屏幕。向左滑动到第一个主屏幕,点击屏幕左下方的“一瞥”图标。在主屏幕上,向下滚动信息卡直到你看到你的便利贴。
在OneNote中,主屏幕右下角有一个便利贴图标。点击它可以查看你的笔记列表。
通过安卓应用创建、编辑或删除的笔记会同步到Windows 10电脑上的便利贴应用。
你可以使用Microsoft Launcher或OneNote的Android应用程序来访问和管理你在Windows 10电脑上创建的便利贴。
一旦你用你的微软用户账号登录,微软的Android版网络浏览器Edge就会将你在Windows 10电脑上的书签、历史记录和其他数据同步到它上面。但是为什么要使用Edge呢?尤其是当你主要用电脑上的Chrome浏览网页的时候。
首先,在你的手机上保留一个替代浏览器作为备份是有帮助的,以防你遇到Android版本Chrome的问题。如果你已经在使用Windows 10和Android手机配合使用,Edge是一个自然的选择。
其次,当你在安卓手机上用Edge浏览网页时,你可以直接将网页转发到你的Windows 10电脑上,然后在电脑上继续用Edge阅读网页。要做到这一点,在Edge for Android中,点击位于应用程序底部的中间图标,就会出现一个Windows 10电脑的列表。点击你想要转发网页的网站。然后,在那台电脑上,Edge浏览器会自动启动并加载你转发的网页。
使用安卓版的微软Edge浏览器,你可以直接将网页转发到你的Windows 10电脑上,然后在Windows 10 Edge浏览器上继续浏览。
经典的微软纸牌游戏在Windows 10上重新启动,成为一个Windows应用程序,包括五款纸牌游戏:Klondike、Spider、FreeCell、tripeak和Pyramid。你可以将该应用程序连接到微软的在线游戏服务Xbox Live,以获得成就,与其他玩家竞争,并分享游戏过程中的视频剪辑。
微软发布了一个Android版本的微软纸牌游戏集合,拥有所有这些功能。你甚至可以在这款应用上开始游戏,停止游戏,然后在你的Windows 10电脑上继续游戏——你的游戏数据和进度会通过Xbox Live保存并同步到云端。
你可以在你的Android手机上开始一个纸牌游戏,然后在你的Windows 10电脑上完成它,这多亏了Xbox Live同步。