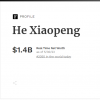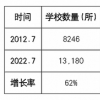您现在的位置是:首页 >动态 > 2023-08-23 18:08:10 来源:
office页脚怎么设置成每页不同(页脚怎么设置成每页不同)
导读 大家好,我是小夏,我来为大家解答以上问题。office页脚怎么设置成每页不同,页脚怎么设置成每页不同很多人还不知道,现在让我们一起来看看...
大家好,我是小夏,我来为大家解答以上问题。office页脚怎么设置成每页不同,页脚怎么设置成每页不同很多人还不知道,现在让我们一起来看看吧!

1、首先打开要设置每页都不同页脚都Word文档,然后点击菜单栏中的“插入”,之后选择“页脚”
2、word怎样设置每页页脚都不相同
3、2
4、下面我们就来输入页脚的内容,为了做区别,我们先输入“第一页页脚”
5、word怎样设置每页页脚都不相同
6、3
7、点击菜单栏中的“页面布局”,然后在打开的工具栏中点击“分隔符”,之后点击“连续”,选择连续的分隔符
8、word怎样设置每页页脚都不相同
9、4
10、现在我们发现Word文档的每页的右下角会多出一个“与上一节相同”,现在我们要把这个去掉,去掉之后就可以让当前的页脚与前面的页的页脚不相同
11、下面我们就来说怎么样将这个去掉
12、点击菜单栏中的“设计”,然后点击“链接到前一条页眉”的选择,这样就可以去掉
13、word怎样设置每页页脚都不相同
14、5
15、在将页脚的“与上一节相同”去掉后,在页脚的位置输入要设置的页脚,小编这里输入“第二页页脚”
16、word怎样设置每页页脚都不相同
17、6
18、这时第除了第一页之外,其它的所有的页脚都显示为“第二页页脚”,现在我们只要按照上面的办法先定位在第三页,去掉“与上一节相同”,然后输入页脚,其他页也都类似
19、word怎样设置每页页脚都不相同
20、7
21、最后设置的每页的页脚就如下图所示,每一页的页脚都是不相同的
22、word怎样设置每页页脚都不相同
本文到此讲解完毕了,希望对大家有帮助。